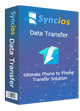>
Android >
>
Android >
8 Möglichkeiten, Speicherplatz von Samsung Phone und Tablet freizugeben
Handy ist unsere Grundausstattung. Wenn wir ein neues Samsung bekommen, können wir es kaum erwarten, Fotos zu machen, unsere Arbeits-E-Mails zu lesen, mit Freunden zu chatten oder online einzukaufen. Im Laufe der Zeit sammeln Bilder, Videos, Musik und Apps eine große Datenmenge in Ihrem Samsung Galaxy, einschließlich zwischengespeicherter Daten (Cache) und kumulierter Daten installierter Apps. Es nimmt von Tag zu Tag zunehmend internen Speicher in Anspruch und verlangsamt die Geschwindigkeit Ihres Handys. Außerdem wirkt sich ein zu voller Speicher auch auf die Performance des Handys aus. Ladezeiten können sich verlängern und viele Anwendungen lassen sich nur verzögert ausführen. Jetzt wird es also höchste Zeit, den Samsung Galaxy Speicherplatz sorgfältig zu bereinigen!

Im folgenden Artikel erfahren Sie 8 Möglichkeiten, den Speicher des Samsung-Handys zu bereinigen.
- Lösung 1. Temporäre Dateien und App-Cache löschen
- Lösung 2. Browser-Cache löschen
- Lösung 3. Über die Funktion Gerätewartung Galaxy Smartphone freigeben
- Lösung 4. Heruntergeladene verschiedene Dateien löschen
- Lösung 5. Unnötigte Apps deinstallieren
- Lösung 6. Speicherplatz mit einer SD-Karte erweitern
- Lösung 7. Dateien in der iCloud speichern
- Lösung 8. Alte Daten auf dem Computer sichern
Lösung 1. Temporäre Dateien und App-Cache löschen
Der Cache ist eine Art Kurzzeitgedächtnis des Smartphones. So wie Ihr Computer temporäre Internetdateien speichert, speichern Ihre Smartphone-Apps häufig temporäre Dateien im internen Speicher Ihres Geräts. Diese temporären Daten können sich häufen und schließlich viel Platz beanspruchen. Sollte eine App mit der Zeit langsamer laufen und Ihnen Fehlermeldungen wie beispielsweise „App angehalten“ anzeigen, ist es sinnvoll, den Cache manuell zu löschen. Gehen Sie folgendermaßen vor, um den Apps-Cache und die Apps-Daten zu entfernen. Nehmen wir das Samsung Galaxy S10 als Beispiel.
Schritt 1: Öffnen Sie die Einstellungen und tippen Sie in der Menüliste auf Apps.
Schritt 2: Wählen Sie die entsprechende App aus, in diesem Beispiel Nachrichten, und tippen Sie auf Speicher.
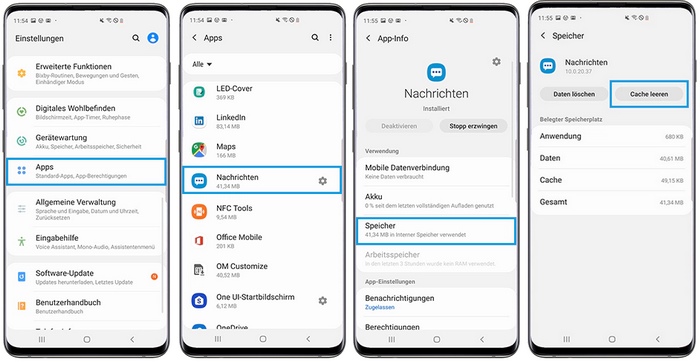
Schritt 3: Der Vorgang startet, sobald Sie auf Cache leeren tippen.
Schritt 4: Starten Sie dann das Smartphone neu und prüfen Sie, ob die App wieder ordnungsgemäß funktioniert.
Lösung 2. Browser-Cache löschen
Jedes Mal, wenn Sie eine Internet-App verwenden, werden Verlauf, Cookies und Daten im Cache des Browsers gespeichert. Mit der Zeit wird die Akkumulation von Daten die Leistung des Smartphones mindern. Eine andere Möglichkeit, den Speicherplatz Ihres Samsung Galaxy-Smartphones freizugeben, ist das Löschen dieser Browserdaten.
Im Folgenden finden Sie die detaillierten Schritte zum Löschen des Browser-Cache.
Schritt 1: Starten Sie in diesem Beispiel den Standard-browser Samsung Internet und öffnen Sie die weiteren Optionen in der Symbolleiste.
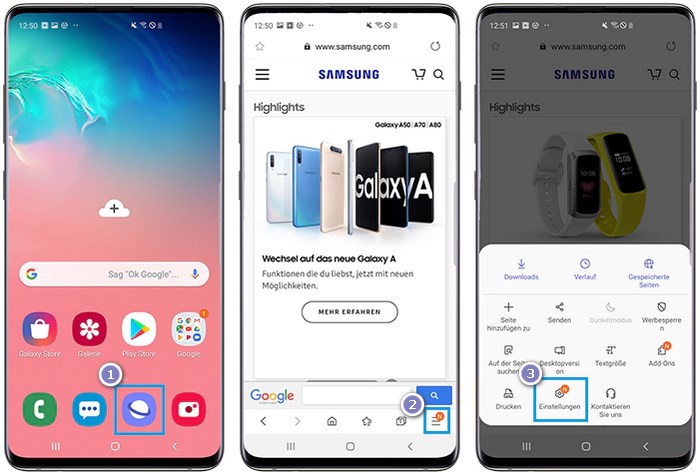
Schritt 2: Sie können auf die Browserdaten zugreifen, indem Sie auf den Menüpfad klicken. Klicken Sie auf Einstellungen > Datenschutz und Sicherheit > Browserdaten löschen.
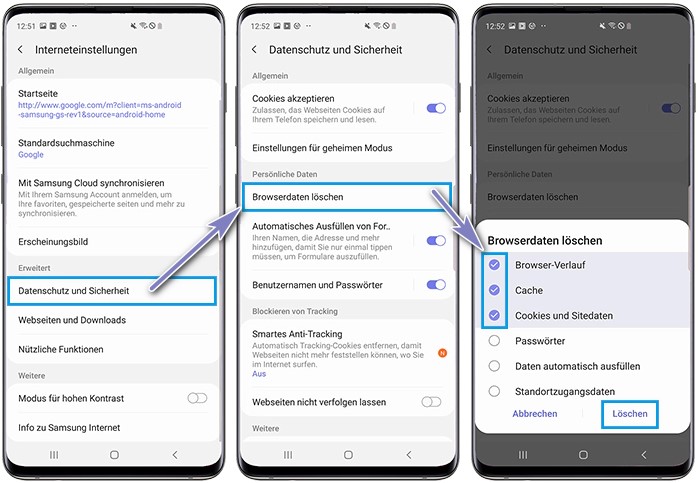
Schritt 3: Wählen Sie „Browser-Verlauf“, „Cache“ und „Cookies und Sitedaten“ und klicken Sie anschließend auf „Löschen“.
Lösung 3. Über die Gerätewartung-Funktion Galaxy Smartphone freigeben
Zusätzlich zu den beiden oben genannten Methoden können Sie auch die mit Ihrem Samsung Galaxy Smartphone gelieferte Gerätewartungsfunktion verwenden, um unnötige Dateien (wie alte Daten und leere Ordner) zu löschen und so den Speicherplatz von Samsung freizugeben.
Schritt 1: Öffnen Sie die Einstellungen und klicken Sie auf Gerätewartung.
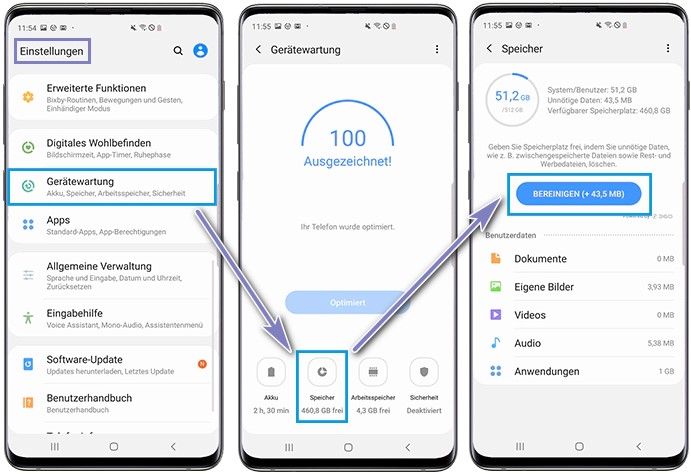
Schritt 2: Unter Speicher können Sie sehen, wie viel Speicherplatz von verschiedenen Dateitypen belegt wird.
Schritt 3: Klicken Sie auf BEREINIGEN, um unnötige Dateien zu löschen und Speicherplatz freizugeben.
Lösung 4. Heruntergeladene verschiedene Dateien löschen
Wenn Sie im Internet surfen, können Sie einfach PDFs und andere Dateien herunterladen, die Sie sich einmal ansehen und dann nie wieder benötigen. Es lohnt sich, in Ihrem Download-Ordner nachzuschauen, ob etwas gelöscht werden kann. Gehen Sie zur Download-App und drücken Sie lange auf eine Datei, die Sie nicht benötigen. Tippen Sie auf andere Dateien, die Sie löschen möchten, und klicken Sie auf das Papierkorbsymbol.
Die von Ihnen verwendeten Apps laden häufig automatisch Dateien herunter und belegen möglicherweise mehr Speicherplatz. Wenn Sie Apps wie Facebook verwenden (z. B. in der Facebook-App auf einem Android-Telefon), empfehlen wir, dass Sie auf die drei Zeilen oben rechts tippen, um auf die Einstellungen zuzugreifen. Wählen Sie App-Einstellungen und tippen Sie dann auf Videos nie automatisch abspielen. Sie können auch Datenschutzprogramm ausprobieren, mit dem Sie die Bildgröße reduzieren und die automatische Wiedergabe von Videos deaktivieren können. Darüber hinaus können Sie in den Einstellungen anderer am häufigsten verwendeter Anwendungen nachsehen, ob Sie ähnliche Optionen finden, um den von ihnen belegten Speicherplatz zu reduzieren.
Lösung 5. Unnötigte Apps deinstallieren
Apps gibt es in verschiedenen Größen, wobei Spiele mit großem Budget normalerweise den meisten Platz beanspruchen. Wenn Sie eine App nicht mehr verwenden, warum haben Sie sie installiert? Das Entfernen von Apps ist eine schnelle und einfache Möglichkeit, Speicherplatz freizugeben. Bei Bedarf können Sie später jederzeit wieder herunterladen. Hier können Sie die Dienste intelligenter Android-Verwaltungstools wie Syncios Mobile Manager (kostenlos) verwenden, um nutzlose Anwendungen zu löschen, oder Sie können Anwendungsdaten auf Ihrem PC sichern, um Speicherplatz auf dem Telefon freizugeben.
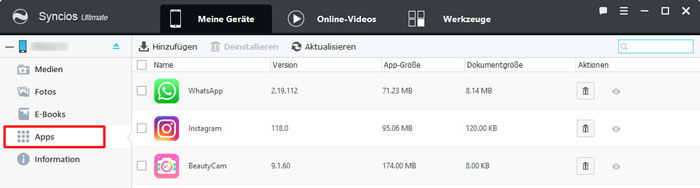
Schritt 1: Laden Sie Syncios Samsung Manager herunter und installieren Sie es auf Ihrem Computer.
Schritt 2: Schließen Sie Ihr Samsung-Gerät über ein USB-Kabel an den Computer an, aktivieren Sie den USB-Debugging-Modus und führen Sie das Syncios Manager-Programm aus.
Schritt 3: Nachdem Ihr Gerät von Syncios erfolgreich erkannt wurde, werden Apps in der linken Liste angezeigt. Klicken Sie auf Apps. Syncios zeigt alle Ihre Telefon-Apps an. Wählen Sie die Apps aus, die Sie deinstallieren möchten, und klicken Sie auf die Schaltfläche „Deinstallieren“. Die Apps werden dann schnell von Ihrem Telefon entfernt.
Mit diesem praktischen Samsung Backup & Restore-Tool können Sie auch Ihre Android-Apps auf einem Computer sichern und Apps vom Computer installieren. Mit Syncios können Sie auch Fotos, Nachrichten, Kontakte, Musik- und Videodateien des Handys auf Ihrem Computer sichern.
Lösung 6. Speicherplatz mit einer SD-Karte erweitern
Einer der Vorteile der Samsung Galaxy-Serie besteht darin, dass das Gerät Platz für eine microSD-Karte bietet. SD kann im Wesentlichen als eine weitere Festplatte für ein Smartphone fungieren. Sie können Bilder, Videos und sogar Anwendungsdaten dorthin verschieben, anstatt sie im internen Speicher des Geräts zu speichern.
Wenn Sie Daten, Bilder oder Videos auf die microSD-Karte des Samsung Galaxy verschieben möchten, können Sie sie mit der „Eigene Dateien“-App verwalten. Öffnen Sie dazu die App und tippen Sie auf die gewünschte Kategorie, z. B. „Bild“. Wählen Sie nun einen Ordner und speichern Sie die zu verschiebenden Dateien. Tippen Sie unten auf dem Bildschirm auf „Verschieben“, navigieren Sie rückwärts und wählen Sie einen neuen Speicherort – in diesem Fall „SD-Karte“ aus. Jetzt können Sie einen vorhandenen Ordner auswählen oder einen neuen Ordner erstellen. Klicken Sie nach Auswahl des endgültigen Speicherorts auf „Hierher verschieben“. Übrigens können Sie auch festlegen, dass neue Fotos und Videos künftig direkt auf der SD-Karte gespeichert werden, um internen Speicherplatz zu sparen. Öffnen Sie dazu die Kamera-App, gehen Sie zu Einstellungen und bestimmen Sie die SD-Karte als neuen Speicherort für Aufnahmen.
Um eine App zu verschieben, öffnen Sie „Einstellungen“, gehen Sie zu „Anwendungen“ > „Anwendungsmanager“ und tippen Sie auf die App, die Sie verschieben möchten.
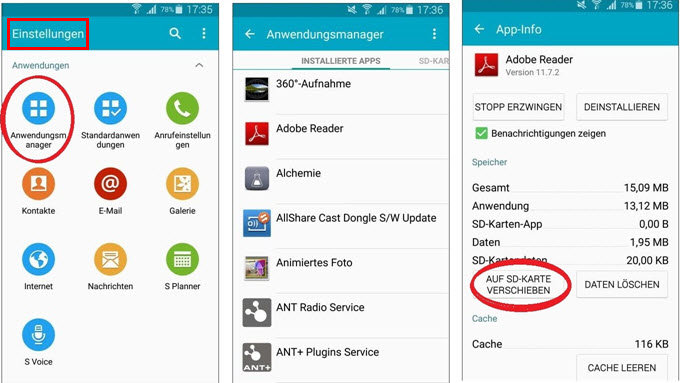
Sie können Informationen zur App anzeigen. Wenn die App verschoben werden kann, wird eine Schaltfläche mit der Aufschrift „Auf SD-Karte verschieben“ angezeigt. Tippen Sie auf diese Schaltfläche, um die App auf die microSD-Karte zu verschieben. (Bei einigen Telefonen müssen Sie möglicherweise auf Speicher tippen, um diese Option zu finden.) Nur einige Apps können auf die microSD-Karte verschoben werden. Wie viel von der App verschoben wird, hängt von der App ab. Leider können die meisten Daten der vielen großen Spiele-Apps nicht auf eine microSD-Karte verschoben werden.
Lösung 7. Dateien in der Cloud speichern
Cloud-Dienste bieten Ihnen Online-Speicherplatz für Dateien, ohne den Gerätespeicher in Anspruch zu nehmen. Wenn Sie Ihre Daten in der Cloud sichern, können Sie von jedem Ort und jedem Gerät (von Samsung Galaxy oder vom PC) darauf zugreifen. Nach dem Speichern befinden sich Ihre Dateien auf dem Server des Cloud-Dienstes.
Lösung 8. Alte Daten auf dem Computer sichern
Die Speicherkapazität von Samsung kann durch Erweitern der SD-Karte erweitert werden. Sie wissen jedoch, dass überlastete Daten die Geschwindigkeit des Geräts verlangsamen. In solchen Situationen müssen Sie nicht alle Ihre wertvollsten Erinnerungen auslöschen, aber Sie möchten sie möglicherweise an einen anderen Ort verschieben.
Neben dem Speichern von Dateien in iCloud gibt es eine bequemere und schnellere Möglichkeit. Sie können beispielsweise Ihre Telefondaten auf Ihrem Computer sichern, um mehr Speicherplatz freizugeben, z. B. Fotos, Musik, Videos, Nachrichten usw. Da das in Android integrierte Backup-Tool und die iCloud- / USB-Backup-Datentypen begrenzt sind, können Sie Samsung-Geräte mit einem Ein-Klick-Samsung-Data-Transfer sichern.
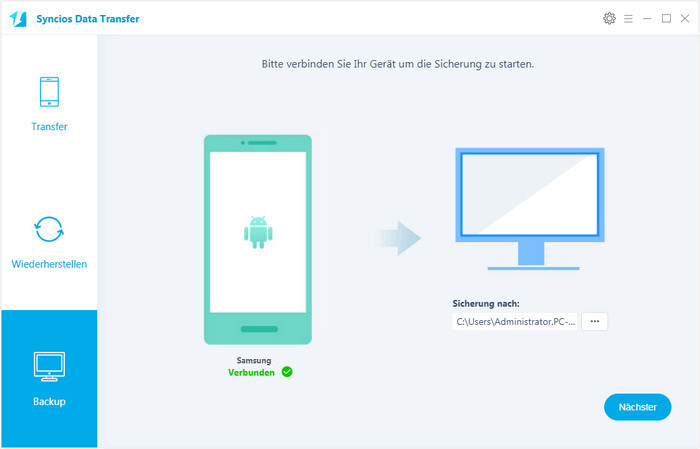
Schritt 1: Laden Sie Syncios Samsung Transfer herunter und installieren Sie ihn auf Ihrem Computer.
Schritt 2: Schließen Sie Ihr Samsung-Gerät über ein USB-Kabel an den Computer an, aktivieren Sie den USB-Debugging-Modus und führen Sie Syncios Data Transfer aus.
Schritt 3: Wechseln Sie auf der Hauptschnittstelle in den Backup-Modus. Nachdem Ihr Gerät von Syncios erfolgreich erkannt wurde, klicken Sie auf „Nächster“, um Daten auszuwählen, die Sie auf Ihren Computer übertragen möchten, z. B. Nachrichten, Anrufprotokolle, Musik, Fotos, Videos, Apps usw. Klicken Sie auf „Nächster“, um die Übertragung zu starten.
Mit diesem Samsung Transfer-Tool können Sie Daten aus iTunes-Backups, iCloud-Backups und sogar aus der iTunes-Computerbibliothek wiederherstellen. Sie können Daten auch mit nur einem Klick von Telefon zu Telefon übertragen!
 Syncios Samsung Transfer
Syncios Samsung Transfer
Syncios Data Transfer ist eine professionelle All-in-One-Software. Das Programm unterstützt sowohl Android- als auch iOS-Geräte, mit dem Sie Nachrichten, Kontakte, Anruflisten, Musik, Fotos, Videos, App-Daten und andere Dateien mit nur wenigen Klicks direkt zwischen iOS- und Android-Geräten und Computern sichern oder übertragen können.
- Telefondaten sichern und verlustfrei wiederherstellen.
- Ein-Klick-Übertragung von Telefon zu Telefon.
- Herstellt iTunes / iCloud-Backup auf iOS- oder Android-Geräten wieder.
- Musik aus der iTunes-Mediathek auf das Geräte übertragen.
- Voll kompatibel mit iOS 26 und Android 15.
Zusammenfassung
Kurz gesagt, Sie können einer der oben genannten Methoden verwenden, um den Speicher des Samsung-Mobiltelefons freizugeben und die Betriebsgeschwindigkeit des Telefons zu erhöhen. Mithilfe externer Tools wie Syncios Data Manager und Syncios Data Transfer können Sie auch die Daten, Fotos usw., die Sie nicht auf Ihrem Telefon löschen möchten, auf Ihrem Computer speichern. Einfach zu bedienen, bequem und schnell, es ist einen Versuch wert.

Empfehlen: TunePat Netflix Video Downloader
Mit TunePat Netflix Video Downloader können Sie die Ausgabe-Videoqualität in drei Stufen (Hoch, Mittel und Niedrig) auswählen, um die unterschiedliche Qualität von Videos zu speichern. Es lädt Videos schnell herunter und behält alle Audiospuren und Untertitel. Schnell, flexibel und einfach zu bedienen.