iOS-Gerät wird nicht erkannt, was tun?
Wenn Syncios Ihr iOS-Gerät nicht erkennt, wenn Sie Ihr Gerät anschließen, kann es an einem der folgenden Gründe liegen:
- Gelegenheit 1: Der aktuelle iOS ist früher als iOS 9.0.
- Gelegenheit 2: Syncios Manager konnte keine Dateien herunterladen.
- Gelegenheit 3: Überprüfen Sie, ob iTunes bezogene Dienste aktiviert sind oder nicht.
- Gelegenheit 4: Vergewissern Sie sich, dass der Apple Mobile Device USB Treiber korrekt installiert ist.
- Gelegenheit 5: „Mein iPhone suchen“ ist aktiviert, wenn das Gerät mit dem Computer verbunden ist.
- Gelegenheit 6: Der Bildschirm des Gerätes ist gesperrt und das Gerät ist noch nicht zugelassen.
- Gelegenheit 7: Das Gerät ist im DFU- oder Wiederherstellungsmodus.
- Gelegenheit 8: iTunes installiert, aber immer noch nicht erkannt werden.
- Gelegenheit 9: Syncios erkennt mein Gerät nicht auf Mac.
Führen Sie die folgenden Schritte aus, um das iOS-Erkennungsproblem bei Syncios zu beheben.
Gelegenheit 1: Der aktuelle iOS ist früher als iOS 9.0.
Syncios unterstützt derzeit iOS 9 - iOS 26. Bitte überprüfen Sie die unten aufgeführten Geräte:
| iOS-Geräte: iOS 9 - iOS 26 | ||||
|---|---|---|---|---|
| iPhone | iPhone 5, iPhone 5C, iPhone 5S, iPhone 6, iPhone 6 Plus, iPhone 6s, iPhone 6s Plus, iPhone SE, iPhone 7, iPhone 7 Plus, iPhone 8, iPhone 8 Plus, iPhone X, iPhone XS, iPhone XS Max, iPhone XR, iPhone 11, iPhone 11 Pro, iPhone 11 Pro Max, iPhone 12, iPhone 12 mini, iPhone 12 Pro, iPhone 12 Pro Max, iPhone 13, iPhone 13 mini, iPhone 13 Pro, iPhone 13 Pro Max, iPhone 14, iPhone 14 Pro, iPhone 14 Pro Max, iPhone 15, iPhone 15 Pro, iPhone 15 Pro Max, iPhone 16, iPhone 16 Pro, iPhone 16 Pro Max,iPhone 17, iPhone 17 Pro, iPhone 17 Pro Max, iPhone Air, | |||
| iPad | iPad 2, The New iPad, iPad mini, iPad with Retina display, iPad mini with Retina display, iPad Air, iPad Air 2, iPad mini 3, iPad mini 4, iPad Pro | |||
| iPod | iPod touch (Generation 5-7) | |||
Hinweis: Syncios fügt derzeit Media-Management-Unterstützung für iPod Classic hinzu, mit dem Sie Mediendateien zwischen iPod Classic und PC importieren / exportieren können.
Gelegenheit 2: Syncios Manager konnte keine Dateien herunterladen
Im Allgemeinen arbeitet der Syncios Manager einwandfrei ohne iTunes seit Version 6.0.2. Und Syncios würde Ihr iOS-Gerät automatisch erkennen, wenn Ihr iPhone / iPad / iPod mit dem Computer verbunden ist. Allerdings, wenn Ihr iOS-Gerät nicht normal von Syncios Manager erkannt wird, was sollten Sie tun? Natürlich, bitte stellen Sie sicher, dass Sie unsere neueste Version von Syncios Manager laufen lassen, aber wenn es noch fehlgeschlagen ist? Mach Ihnen keine Sorgen, bitte überprüfe alle Gelegenheiten unten und folge den Schritten, um Ihr Problem zu lösen.
Bevor Sie beginnen, sollten Sie darauf hingewiesen werden, dass Syncios Manager noch einige iTunes bezogene Dienste benötigt, auch wenn Sie keine iTunes auf Ihrem Computer installieren müssen. Syncios Manager würde erkennen, ob Ihr Computer diese Dateien installiert hat, wenn nicht, würde Syncios diese benötigten herunterladen Dateien und Service für Sie automatisch herunterladen, wenn Sie ein iOS-Gerät angeschlossen und starten Sie Syncios.
Also, wenn es Ihr erstes Mal mit Syncios arbeiten und Sie haben iTunes auf Ihrem Computer nicht installiert, würde Syncios diese benötigten Dateien für Sie automatisch herunterladen. Wenn Sie den "install failed" Fehler gefunden haben, wie der Screenshot unten zeigt, führen Sie bitte die folgenden Schritte aus.
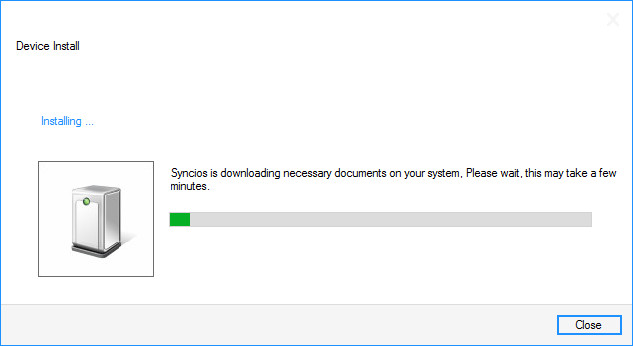
Schritt 1: Wenn Syncios die benötigte Datei aufgrund von Netzwerkproblemen nicht auf Ihren Computer herunterlädt, schließen Sie bitte das Downloadfenster und Syncios, dann starten Sie den Syncios Manager und versuchen Sie es erneut.
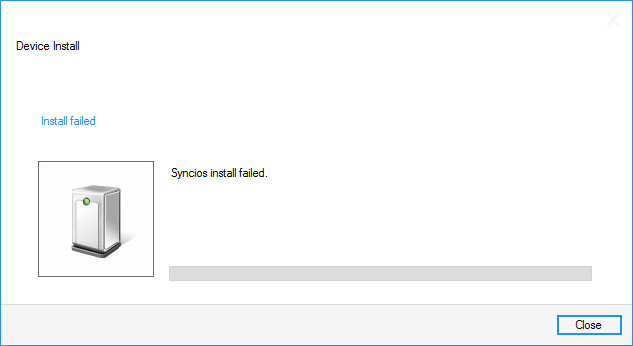
Schritt 2: Wenn es die Dateien noch nicht herunterlädt, müssen Sie in diesem Fall die neuesten iTunes auf Ihrem Computer herunterladen und installieren. Bitte beachten Sie, dass, wenn Sie wirklich nicht wollen, können Sie einfach deinstallieren, nachdem die Erkennung Probleme behoben, und das nächste Mal Syncios würde ordnungsgemäß auf Ihrem Computer funktionieren.
Schritt 3: Wenn die Dateien immer noch nicht heruntergeladen werden können, laden Sie die folgenden Dienste herunter und installieren Sie sie auf Ihrem Computer. Starten Sie Ihren Computer neu und versuchen Sie es erneut.
Dienste für 64-Bit-Computer:
https://www.syncios.com/64Setup/AppleApplicationSupport.msi
https://www.syncios.com/64Setup/AppleApplicationSupport64.msi
https://www.syncios.com/64Setup/AppleMobileDeviceSupport64.msi
Dienste für 32-Bit-Computer:
https://www.syncios.com/32Setup/AppleApplicationSupport.msi
https://www.syncios.com/32Setup/AppleMobileDeviceSupport.msi
Du kannst gehen zu Systemsteuerung \ Alle Elemente der Systemsteuerung \ System Um Ihren Systemtyp zu überprüfen, wenn Sie sich nicht sicher sind, handelt es sich um 64-Bit oder 32-Bit.
Gelegenheit 3: Überprüfen Sie, ob iTunes bezogene Dienste aktiviert sind oder nicht.
Schritt 1: Geben Sie services.msc oder Dienste; ein, um Dienste-Verwaltung zu öffnen.
Für Windows 7/8/10/11 klicken Sie auf Start und geben Sie services.msc in das Eingabefeld ein.
Für Windows XP klicken Sie auf Start > Ausführen, dann geben Sie services.msc ein.
Schritt 2: Doppelklicken Sie auf Apple Mobile Device und Bonjour Service.
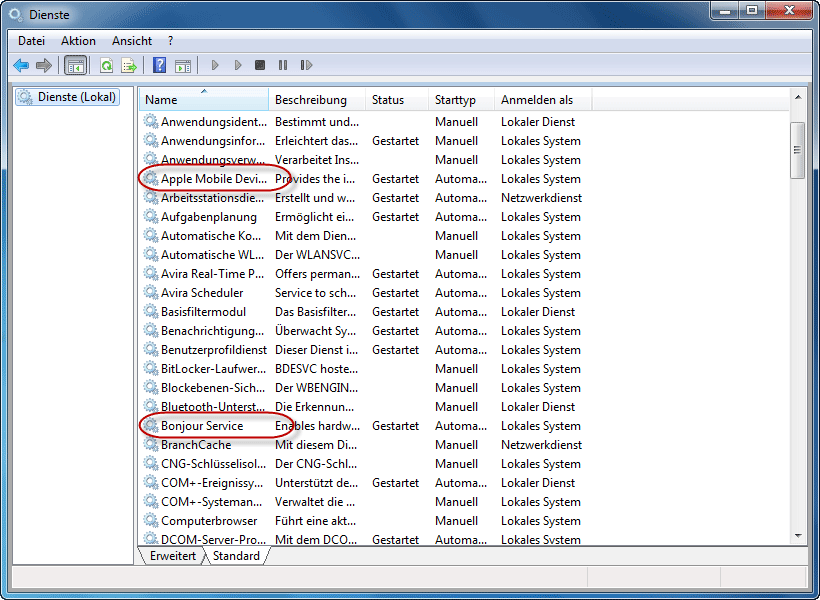
Schritt 3: Wählen Sie Automatisch als Starttyp und klicken Sie auf Starten, und dann tippen Sie OK.
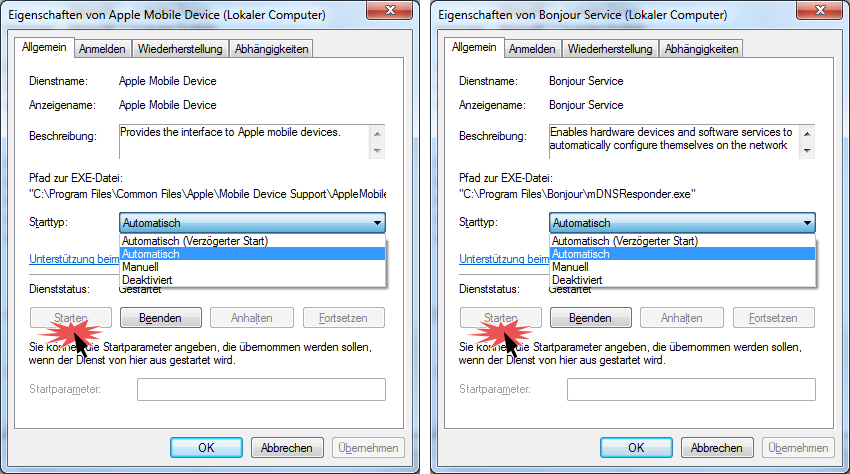
Gelegenheit 4: Vergewissern Sie sich, dass der Apple Mobile Device USB Treiber korrekt installiert ist
Wenn Sie Ihr iOS-Gerät immer noch nicht erkannt haben, navigieren Sie zu diesem Tutorial, um zu überprüfen, ob der Apple Mobile Device USB Driver installiert ist.
Gelegenheit 5: „Mein iPhone suchen“ ist aktiviert, wenn das Gerät mit dem Computer verbunden ist
In Ihrem iPhone bitte tippen Sie Einstellungen > iCloud > Mein iPhone suchen, dann schalten Sie die Option Mein iPhone suchen aus.
Gelegenheit 6: Der Bildschirm des Gerätes ist gesperrt und das Gerät ist noch nicht zugelassen
Halten Sie Ihr Gerät entsperren und verbinden Sie es erneut mit Syncios, klicken Sie auf "Vertrauen", wenn Sie es an den Computer stecken.
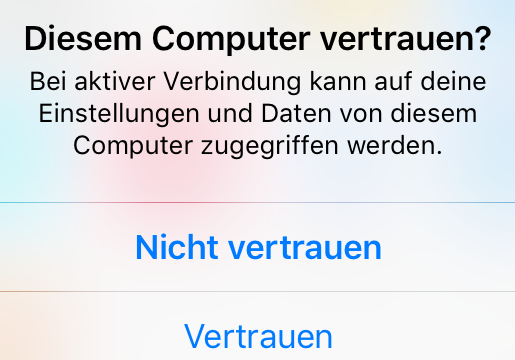
Gelegenheit 7: Das Gerät ist im DFU- oder Wiederherstellungsmodus
Wenn sich das Telefon im DFU- oder Wiederherstellungsmodus befindet, halten Sie die Home-Taste und den Power-Knopf gedrückt, bis das Gerät wieder hochgefahren wird, und lassen Sie dann die Tasten los (Sie werden ein Apple-Logo sehen).
Gelegenheit 8: iTunes installiert, aber immer noch nicht erkannt werden
Bitte stellen Sie sicher, dass Sie iTunes schon installiert haben. Falls nicht, laden Sie iTunes über http://www.apple.com/de/itunes/download/ herunter; Wenn Sie iTunes installiert haben und diese Meldung beim Start von Syncios erhalten, liegt es wahrscheinlich an der unvollständigen Installtion von iTunes. Bitte versuchen Sie folgende Lösung, um das Problem zu beheben:
1. Öffnen Sie iTunes und überprüfen Sie, ob Ihr Gerät von iTunes erkannt werden kann.
2. Deinstallieren Sie iTunes vollständig, dann installieren Sie es neu.
Wie deinstallieren Sie iTunes vollständig von Ihrem Computer?
Öffnen Sie Systemsteuerung > Programm deinstallieren > Alle Apple Programme deinstallieren.
Hinweis: Einige Benutzer können 5 Apple Programme haben, die anderen können 7 Apple Programme haben. Deinstallieren Sie alle diese Dateien.
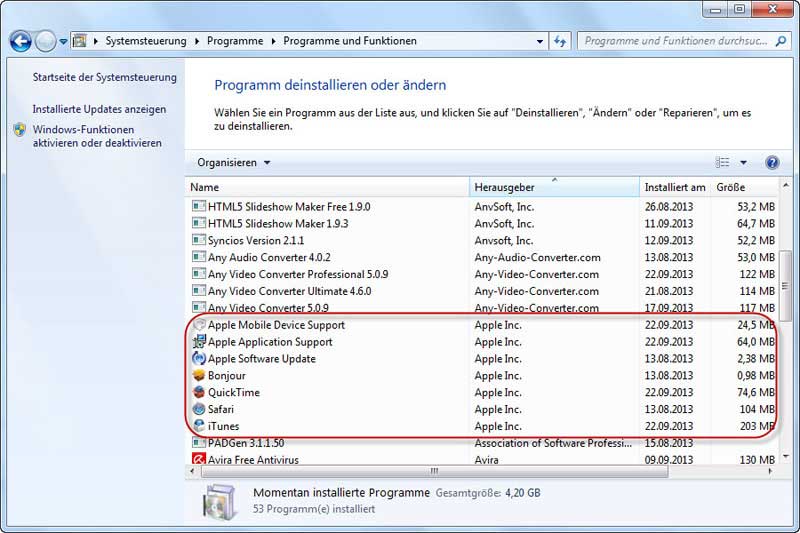
Gelegenheit 9: Syncios erkennt mein Gerät nicht auf Mac.
Als Auslöser können folgende Gründe beitragen:
Um das Problem beheben zu können, folgen Sie unsere Tipps:
Wenn Ihr Gerät noch nicht erkannt werden kann, kontaktieren Sie uns per "support[at]anvsoft.de" (Um Spam zu vermeiden, wurde [at] statt @ verwendet.).

