100% Zufriedenheitsgarantie Über uns
Das iPhone kann Sprachmemos aufnehmen. Manchmal ist es notwendig, die Sprachnotizen am PC zu schneiden oder zu bearbeiten. Diese Anleitung zeigt Ihnen drei Möglichkeiten, wie Sie die Sprachmemos leicht auf PC kopieren können. Die kleinen Memos können Sie einfach per E-Mail/Nachrichten senden. Wenn es um große Memos geht, empfehlen wir Ihnen Syncios oder iTunes.
Wenn Sie Memos über 8 Minuten vom iPhone auf den PC übertragen möchten, sollten Sie über Syncios statt iTunes nachdenken. Die schnellste Möglichkeit zur Übertragung von Sprachmemos ist Syncios iPhone Transfer. Seine intuitive und einfache Oberfläche erlaubt Ihnen, die iPhone Sprachnotizen leicht zu übertragen. Darüberhinaus können Sie Syncios iPhone Manager verwenden, um Apps, Fotos, Musikdateien, Videos, E-Books u.v.m. zu übertragen.
Schritt 1: Downloaden und installieren Sie Syncios iPhone Transfer.
* Beachten Sie bitte, dass iTunes auf Ihrem Computer installiert werden sollten.
Schritt 2: Verbinden Sie Ihr iPhone mit dem PC und starten Sie Syncios Transfer.
Schritt 3: Klicken Sie auf Medien und klicken Sie auf Sprachmemos.
* Alle Mediendateien werden auf der rechten Seite ausgelistet: Musik, Filme, Klingeltöne, Podcasts, TV-Sendungen, Hörbücher, Musikvideos, Sprachmemos, iTunes U und Wiedergabelisten.
Nach einem Klick auf Sprachmemos werden Sie 4 Optionen finden: Importieren, Exportieren, Löschen und Neue Wiedergabeliste. Mit diesen Optionen können Sie Ihr Sprachmemos frei verwalten!
1) Klicken Sie auf Importieren, um neue Sprachmemos vom PC auf Ihr iOS-Gerät hinzuzufügen.
2) Klicken Sie auf Exportieren, um Sprachmemos von Ihrem iPhone auf den PC zu übertragen.
3) Klicken Sie auf Löschen, um unerwünschte Memos vom iPhone zu löschen.
4) Klicken Sie auf Neue Wiedergabeliste, um eine neue Wiedergabeliste für die aufgenommenen Memos zu erstellen.
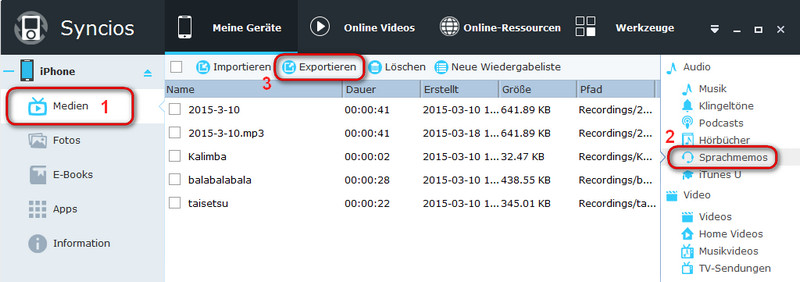
Schritt 1: Downloaden und installieren Sie iTunes.
Schritt 2: Schließen Sie Ihr iPhone an Ihren PC an und starten Sie iTunes, wenn es nicht automatisch geschieht.
Schritt 3: Die Synchronisation folgt automatisch, und die Sprachmemos werden automatisch in einer eigenen Wiedergabeliste "Sprachmemos" in iTunes dargestellt.
Schritt 4: Nach der Synchronisation befinden sich die Sprachnotizen normalerweise in C:\Users\Nutzername\Music\iTunes\iTunes Media\Voice Memos. Hier können Sie die Sprachnotizen manuell kopieren und weiter bearbeiten.
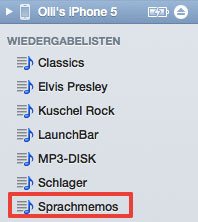
Falls die Dateigröße der Sprachnotizen nicht zu groß ist, können Sie sie einfach per E-Mail oder Nachrichten senden.
Schritt 1: Öffnen Sie zunächst die auf jedem iPhone vorinstallierte App "Sprachmemos", dann finden Sie die aufgenommenen Sprachmemos, die Sie versenden möchten.
iOS 7: Klicken Sie eine Sprachnotiz an, tippen Sie den Weiterleiten-Pfeil.
iOS 6: Tippen Sie auf den Button mit drei Linien, um die Listeansicht zu öffnen. Wählen Sie ein aufgenommenes Sprachmemo und klicken Sie auf den blauen Button.
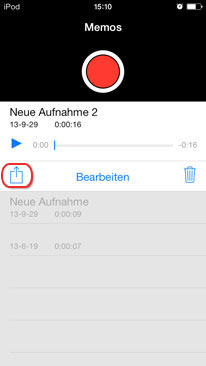
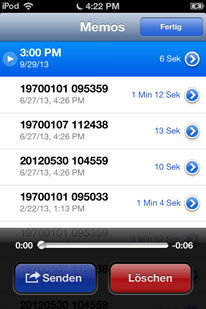
Schritt 2:
iOS 7: Klicken Sie auf den Pfeil und wählen Sie E-Mail oder Nachrichten.
iOS 6: Klicken Sie den blauen Button "Senden" an und wählen Sie E-Mail oder Nachrichten.
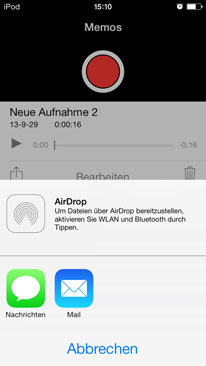
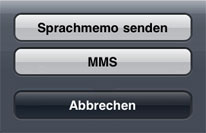
Schritt 3: Geben Sie den Empfänger ein und tippen Sie auf den Button Senden.
Die Sprachmemos lassen sich entweder als Anhang einer E-Mail oder als Nachricht versenden.
Verwandte Artikel über Syncios Transfer

