 >
Artikel >
>
Artikel >
Wie übertragen Sie Daten vom alten iPhone auf iPhone 6 oder 6 Plus?
Planen Sie ein neues iPhone zu kaufen? Sie wissen jedoch nicht, wie Sie alle Daten vom alten Gerät auf das neue Gerät übertragen sollen? Das macht nichts! In diesem Artikel erklären wir Ihnen, wie Sie Daten übertragen, und zeigen Ihnen die zwei einfachsten und schnellsten Methoden.
Das iPhone-Datentransfer darf sich mit einer Migration vergleichen. Die Dateien verlassen ihre alte digitale Heimat um in einem besseren Ort zu existieren und sich weiter zu entfalten. Falls Sie schon durch diesen Prozess mit iPads durchgegangen sind, wissen Sie wie problemlos es abläuft. Machen Sie sich aber keine Sorgen falls Sie damit noch keine Erfahrung haben. Hier werden Sie alles flugs lernen! Diese Methoden gelten auch für das neueste iPhone, wie iPhone11.

Methode 1: Datenübertragung via iCloud
Die Datenübertragung via iCloud ist die einfachste Methode. Sie benötigen nur ein iCloud-Benutzerkonto auf Ihrem Gerät. Wenn Sie es nicht haben oder Ihre Internetverbindung langsam ist, verwenden Sie am besten direkt die "iTunes" Methode.
Schritt 1: Erstellen Sie via iCloud ein Back-up von altem iPhone, indem Sie auf "Einstellungen > iCloud > Speichern & Backup" klicken und anschließend "Backup jetzt erstellen" tippen.
Schritt 2: Starten Sie das iPhone und beenden Sie das Setup, wählen Sie "Aus iCloud-Backup wiederherstellen".
Schritt 3: Stellen Sie die Sicherungsdaten auf dem neuen iPhone wieder her. Dies kann einige Minuten dauern. Je nachdem wie groß das Backup und wie schnell die Internetverbindung ist.
Schritt 4: Wenn Sie oben genannte Punkte schrittweise abschließen, wird Ihr neues iPhone alte Dateien besitzen.
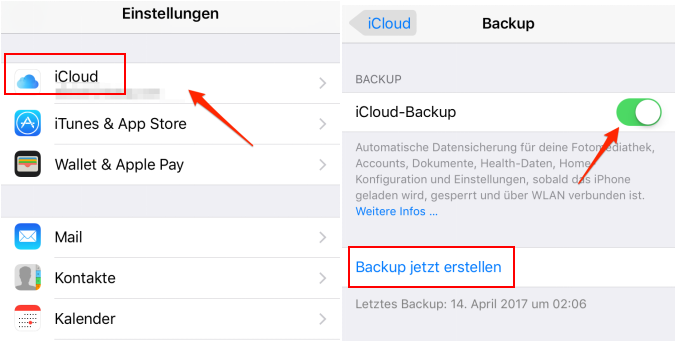
Einfach, oder? Falls Sie das iCloud-Konto nicht haben oder Ihre Internetverbindung langsam ist, checken Sie dann die leichte "iTunes" Methode.
Methode 2: Datenübertragung via iTunes
Sie haben keinen iCloud-Account? Oder der iCloud Datenspeicher reicht nicht aus? Keine Sorge! Es besteht auch die Möglichkeit der "Daten-Migration" via iTunes. Dafür aber benötigen Sie einen PC oder Mac. Für Viele Benutzer, insbesondere mit langsamer Internetverbindung, wird diese Methode einfacher und schneller scheinen.
Schritt 1: Erstellen Sie das Backup via iTunes. Verbinden Sie Ihr Gerät mit dem PC/Mac via USB – starten Sie iTunes - Klicken Sie das Symbol des iPhones in der Navigationsleiste an und wählen Sie im Kontextmenü die Funktion "Back-up" aus.
Schritt 2: Warten Sie bis der Verlauf zu Ende geht und schalten das alte iPhone aus.
Schritt 3: Öffnen Sie jetzt das neue iPhone. Wählen Sie auf dem Gerät "Set Up iPhone" und "Aus iTunes-Backup wiederherstellen". Schließen Sie dann das iPhone an den Computer an.
Schritt 4: Wählen Sie das iTunes-Backup in iTunes und klicken Sie auf "Weiter". Nach Abschluss dieses Vorgangs wurden die Sicherungsdaten auf das neue iPhone übertragen.
Methode 3: Datenübertragung mit 1 Klick via Syncios Phone Transfer
Was brauchen Sie:
Syncios Phone to Phone Data Transfer
Schritt 1: Syncios Phone to Phone Data Transfer installieren und starten
Installieren Sie "Syncios iPhone Transfer" auf Ihrem Computer. Starten Sie die Datenübertragung, indem Sie auf "Nächster" klicken.
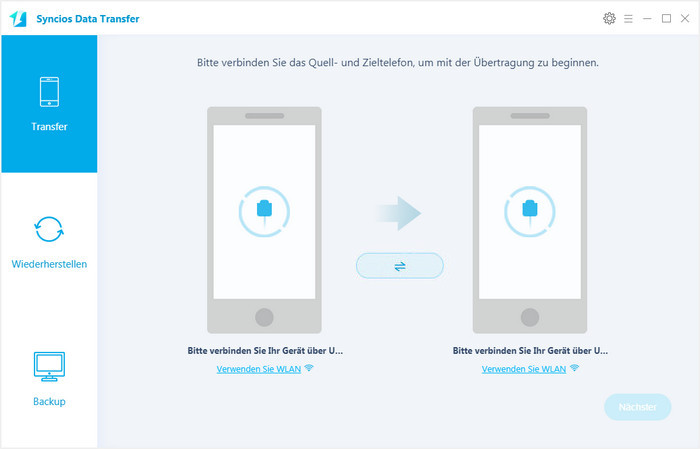
Schritt 2: Zwei Geräte mit dem Computer verbinden
Verbinden Sie zwei Geräte über USB-Kabel mit Ihrem Computer. Wenn Ihre Geräte von Ihrem Programm verbunden und erkannt werden, werden Ihre Geräte im Fenster angezeigt.
Schritt 3: Datenübertragung starten
Nachdem Sie zwei Geräte erfolgreich verbunden haben, klicken Sie auf "Nächster". Jetzt können Sie die gewünschten Daten für die Übertragung auswählen. Überprüfen Sie Ihre gewünschten Daten oder wählen Sie alle aus. Klicken Sie nach Abschluss des Ladevorgangs auf "Nächster", um den Übertragungsvorgang zu starten. Abhängig von der ausgewählten Datei dauert dieser Vorgang einige Minuten.
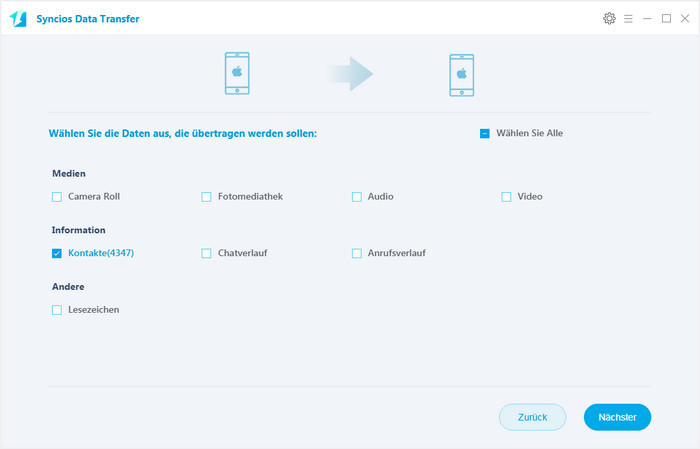
Unterstützte Apple Geräte und iOS-Versionen
| iPhone | iPhone 17, iPhone 17 Pro, iPhone 17 Pro Max, iPhone Air, iPhone 16, iPhone 15, iPhone 14, iPhone 14 Pro, iPhone 14 Pro Max, iPhone 13, iPhone 13 mini, iPhone 13 Pro, iPhone 13 Pro Max, iPhone 12, iPhone 12 mini, iPhone 12 Pro, iPhone 12 Pro Max, iPhone 11, iPhone 11 Pro, iPhone 11 Pro Max, iPhone XR, iPhone XS Max, iPhone XS, iPhone X, iPhone 8 Plus, iPhone 8, iPhone 7(Plus), iPhone SE, iPhone 6 (Plus), iPhone 6S (Plus), iPhone 5S, iPhone 5C, iPhone 5 |
| Android | Samsung,HTC,LG, iPhone 5C, Sony, Google, HUAWEI, Motorola, ZTE, als auch andere Android-Modelle. |
| iPad | iPad mini, iPad Air, iPad mit Retina Display, Das neue iPad, iPad 2, iPad, iPad Air 2, iPad mini 3 |
| iPod | iPod touch (Generation 5-7) |
| iOS | iOS 9 - iOS 26 |

Empfehlen: TunePat Netflix Video Downloader
Mit TunePat Netflix Video Downloader können Sie die Ausgabe-Videoqualität in drei Stufen (Hoch, Mittel und Niedrig) auswählen, um die unterschiedliche Qualität von Videos zu speichern. Es lädt Videos schnell herunter und behält alle Audiospuren und Untertitel. Schnell, flexibel und einfach zu bedienen.



