 >
iPhone >
>
iPhone >
Daten von iPhone 12/12 Pro/12 Pro Max selektiv sichern und wiederherstellen
Sollten wir unser neues iPhone 12 regelmäßig sichern? Und wieso? Wenn Ihr iPhone 12 langsam läuft oder Daten nach einem iOS-System-Upgrade verloren gehen, können Sie durch regelmäßiges Sichern Ihrer Telefondaten den Verlust wichtiger Informationen vermeiden.
In diesem Artikel werden drei Methoden zum selektiven Sichern und Wiederherstellen des iPhone 12 aufgeführt. Sie können weiterlesen und detailliertere Informationen erfahren.

Methode 1. Daten von iPhone 12 selektiv sichern und wiederherstellen
Möchten Sie Daten von iPhone 12 selektiv sichern und sie dann bei Bedarf auf Ihrem Telefon wiederherstellen? Aufgrund einiger Einschränkungen von iTunes suchen viele Benutzer nach Möglichkeiten, das iPhone ohne iTunes zu sichern. Unter den verschiedenen Angeboten auf dem Markt ist Syncios Manager die beste Wahl. Es ist immer ein benutzerfreundliches Programm, mit dem Sie Ihre Daten mit nur wenigen Klicks selektiv sichern und wiederherstellen können. Abgesehen von Ihren iPhone-Nachrichten und -Kontakten können auch Fotos, Videos, Notizen, Lesezeichen, E-Books usw. vollständig unterstützt werden.
Schritt 1Syncios Manager herunterladen und installieren
Schritt 2iPhone mit dem Computer verbinden
Starten Sie Syncios Manager auf Ihrem Computer und verbinden Sie das iPhone 12 per USB-Kabel mit Ihrem Computer. Auf der Programmoberfläche werden mehrere Module wie Musik, Videos, Fotos, Informationen, Apps, Bücher, Datei und Werkzeugkasten angezeigt. Im Folgenden nehmen wir Daten wie Kontakte als Beispiel. Klicken Sie zum Laden auf die Registerkarte „Informationen“. Wenn die Daten zu groß sind, kann das Laden einige Zeit dauern. Nach dem Laden werden alle Nachrichten/Kontaktinhalte aufgelistet und können in der linken Symbolleiste angezeigt werden. Wählen Sie die zu sichernden Nachrichten-/Kontaktinhalte einzeln aus und klicken Sie dann auf die Schaltfläche „Sichern“.
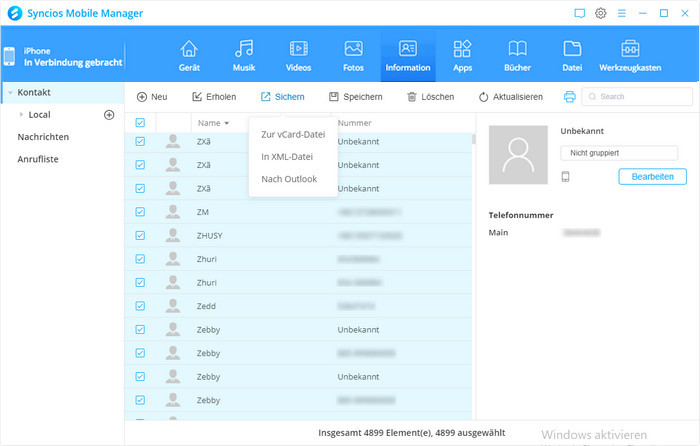
Schritt 3Nachrichten/Kontakte auf dem iPhone wiederherstellen
Um die Nachrichten oder Kontakte auf Ihrem iPhone wiederherzustellen, klicken Sie einfach auf die Schaltfläche „Wiederherstellen“. Ein neues Fenster wird angezeigt und alle mit Syncios gesicherten lokalen Sicherungsdateien werden hier aufgelistet. Wählen Sie die wiederherzustellenden Daten entsprechend dem Sicherungsgerät und Datum aus und klicken Sie dann auf „OK“, um die Übertragung zu starten.
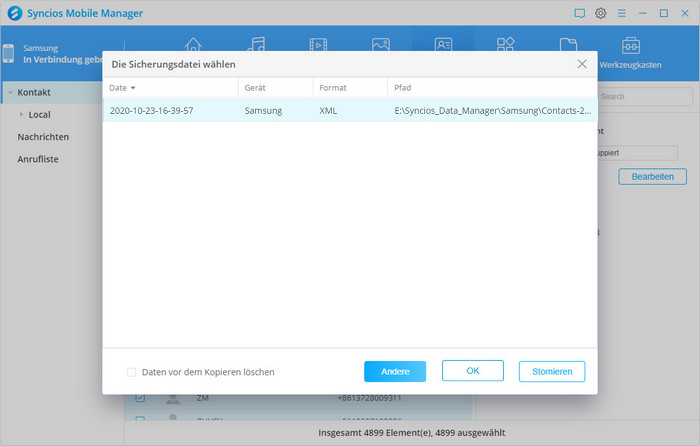
Methode 2. Daten aus dem iTunes-Backup selektiv auf dem iPhone 12 wiederherstellen
Sind Sie es gewohnt, Ihr iPhone mit iTunes zu sichern? Wissen Sie, dass alte iTunes-Backups standardmäßig überschrieben werden? Genauer gesagt speichert iTunes nur eine Sicherungsdatei für jedes iOS-Gerät. Wenn Sie Daten aus dem iTunes-Backup wiederherstellen, können Teile der Dateien möglicherweise nicht abgerufen werden, manchmal sogar alle Daten.
Darüber hinaus können Sie mit iTunes die benötigten Datentypen nicht selektiv sichern. In anderen Worten müssen Sie auch andere Daten dabei sichern, während Sie eigentlich nur die iPhone-Nachrichten / -Kontakte sichern wollen. Gibt es also eine perfekte iTunes-Alternative, die die Fähigkeiten von iTunes umfasst, aber nicht nur darauf beschränkt ist? Die Antwort ist ja. Syncios Data Transfer bietet verschiedene Wiederherstellungsmodi für jeden iOS- oder Android-Benutzer. Sie können iPhone-Daten aus lokalen Backups, iTunes-Backups und iCloud-Daten wiederherstellen oder Mediendateien aus der iTunes-Mediathek auf das iPhone/Android übertragen.
Schritt 1Syncios Data Transfer auf dem Computer ausführen
Installieren und führen Sie Syncios Data Transfer auf Ihrem Computer aus. Verbinden Sie Ihr iPhone 12 mit dem Computer. Gehen Sie auf der Programmoberfläche zum Abschnitt „Wiederherstellen“ und wählen Sie die Option „iTunes-Backup“.
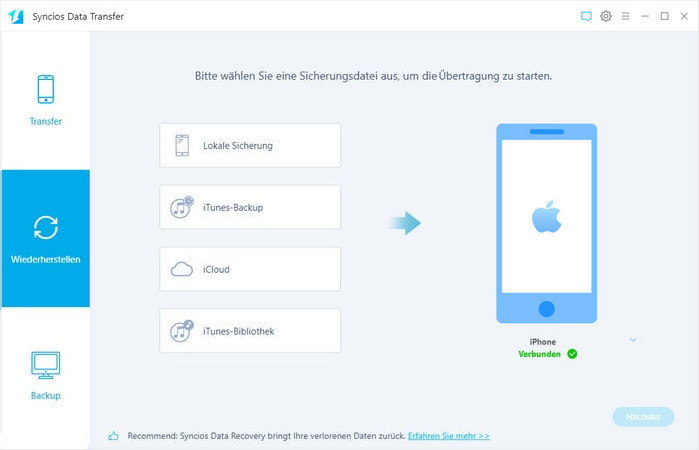
Schritt 2iTunes-Backup mit einem Klick selektiv auf iPhone 12 wiederherstellen
Syncios Data Transfer listet alle Backups auf, die Sie nach dem Klicken erstellt haben. Wählen Sie eines aus und klicken Sie auf „OK“. Um fortzufahren, wählen Sie den gewünschten Dateityp für die Wiederherstellung aus und klicken Sie auf „Nächster“.
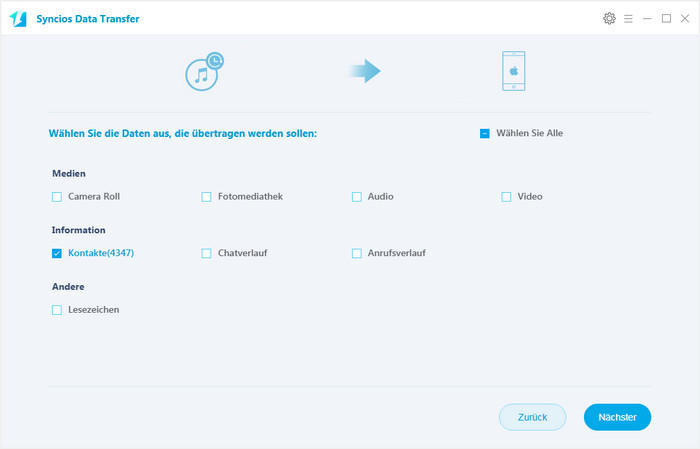
Methode 3. Daten von iPhone 12 mittels iCloud selektiv sichern und wiederherstellen
Abgesehen von den beiden oben genannten Methoden können Sie das iPhone 12 auch per iCloud sichern und wiederherstellen. Da es sich um die integrierte Funktion jedes iOS-Geräts handelt, sollte der Zugriff in gewissem Umfang einfacher sein. Sobald Sie sich entschieden haben, iCloud zum Wiederherstellen Ihrer gewünschten Daten zu verwenden, alles auf Ihrem iPhone 12 im Voraus löschen sollten.
Hinweis: Wenn Sie nur 5 GB freien iCloud-Speicherplatz haben, können Sie nur die gesicherten Daten auf dem iPhone wiederherstellen und währenddessen werden die Originaldaten überschrieben. Im Folgenden sind die detaillierten Schritte.
Teil 1: iPhone 12 mittels iCloud sichern
Schritt 1: Entsperren Sie Ihr iPhone 12, gehen Sie zur Einstellungen-App und dann wählen Sie „[dein Name]“ > „iCloud“ > „iCloud-Backup“.
Schritt 2: Aktivieren Sie „iCloud-Backup“. iCloud erstellt automatisch täglich ein Backup Ihres iPhone, wenn das iPhone an das Stromnetz angeschlossen, gesperrt oder mit einem WLAN verbunden ist.
Schritt 3: Klicken Sie auf „Backup jetzt erstellen“, um manuell ein Backup zu erstellen.
Schritt 4: Wählen Sie „Einstellungen“ > „[dein Name]“ > „iCloud“ > „Speicher verwalten“ > „Backups“, um Ihre in iCloud vorhandenen Backups anzuzeigen. Wählen Sie ein Backup, das Sie löschen möchten, in der Liste aus, und tippen Sie auf „Backup löschen“.
Sie können auch die Datentypen nach Bedarf auswählen. Möchten Sie beispielsweise iPhone Safari, Notizen und Mail nicht mit iCloud synchronisieren, dann deaktivieren Sie diese Schaltfläche manuell.
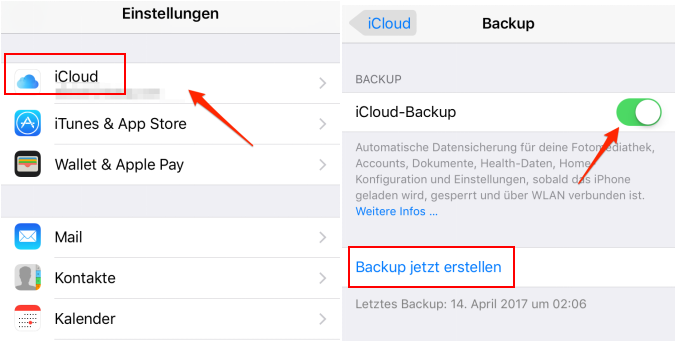
Teil 2: iPhone 12 mittels iCloud wiederherstellen
Schritt 1: Rufen Sie auf Ihrem iOS-Gerät „Einstellungen“ > „Allgemein“ > „Softwareupdate“ auf.
Schritt 2: Vergewisseren Sie sich, dass für die Wiederherstellung ein aktuelles Backup verfügbar ist. Rufen Sie „Einstellungen“ > „[Dein Name]“ > „iCloud“ > „Speicher verwalten“ > „Backups“ auf. Tippen Sie dann auf eines der Geräte, die unter „Backups“ aufgeführt sind, um das Datum und die Größe des neuesten Backups anzuzeigen.
Schritt 3: Gehen Sie zu „Einstellungen“ > „Allgemein“ > „Zurücksetzen“ und tippen Sie auf „Alle Inhalte & Einstellungen löschen“.
Schritt 4: Tippen Sie auf dem Bildschirm „Apps & Daten“ auf „Aus iCloud-Backup wiederherstellen“ und melden Sie sich dann mit Ihrer Apple-ID an.
Schritt 5: Gehen Sie zu „Backup auswählen“ und wählen Sie eines aus der Liste Ihrer Backups in iCloud aus.
Zusammfassung
Die drei oben aufgeführten Methoden können Ihnen dabei helfen, das iPhone 12 zu sichern und wiederherzustellen. Um iPhone 12-Daten selektiv zu sichern, zum Beispiel nur Teile Ihrer Kontakte zu sichern, ist Syncios Manager Ihre gute Wahl. Um alle Daten mit einem Klick zu sichern oder wiederherzustellen, sollten Sie Syncios Data Transfer installieren. Es kann auch die Wiederherstellung von Daten aus dem iTunes-Backup unterstützen. Wenn es Ihnen nichts ausmacht, dass Ihre iPhone-Daten gelöscht werden, bevor Sie etwas wiederherstellen, können Sie natürlich auch iCloud verwenden.




