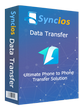>
Anleitung >
>
Anleitung >
Wie kann man den USB-Debugging-Modus auf Vivo-Phones aktivieren?
 Was ist der USB-Debugging-Modus?
Was ist der USB-Debugging-Modus?
Wenn Sie ein Android-Handy verwenden und in Foren nach Lösungen für Probleme gesucht haben, haben Sie wahrscheinlich gelegentlich den Begriff "USB-Debugging" gehört. Möglicherweise haben Sie es sogar gesehen, während Sie die Einstellungen Ihres Handys durchsehen. Es klingt wie eine High-Tech-Option, aber es ist nicht. Es ist ganz einfach und nützlich.
Der USB-Debugging-Modus ist eine Sache, die Sie nicht überspringen können, wenn Sie ein Android-Benutzer sind. Die Hauptfunktion dieses Modus besteht darin, eine Verbindung zwischen einem Android-Gerät und einem Computer mit Android SDK (Software Development Kit) zu erleichtern. Nachdem das Gerät über USB direkt an den Computer angeschlossen wurde, kann es daher in Android aktiviert werden.
 Warum müssen Sie den USB-Debugging-Modus aktivieren?
Warum müssen Sie den USB-Debugging-Modus aktivieren?
USB-Debugging gewährt Ihnen einen Zugriff auf Ihr Gerät. Diese Zugriffsebene ist wichtig, wenn Sie Berechtigungen auf Systemebene benötigen, z. B. bei der Codierung einer neuen App. Es gibt Ihnen auch viel mehr Freiheit bei der Kontrolle über Ihr Gerät. Mit dem Android SDK erhalten Sie beispielsweise über Ihren Computer direkten Zugriff auf Ihr Handy, um Vorgänge auszuführen oder Terminalbefehle über ADB auszuführen. Mit diesen Terminalbefehlen können Sie ein gemauertes Telefon wiederherstellen. Sie können auch einige Tools von Drittanbietern verwenden, um Ihr Handy besser zu verwalten (z. B. Syncios Mobile Transfer). Dieser Modus ist also ein nützliches Werkzeug für jeden abenteuerlustigen Android-Besitzer.
 Wie aktivieren Sie den USB-Debugging-Modus auf Vivo-Telefon
Wie aktivieren Sie den USB-Debugging-Modus auf Vivo-Telefon
Führen Sie bitte die folgenden Schritte aus, um Ihr Vivo-Telefon zu debuggen.
Schritt 1: Entsperren Sie Ihr Telefon und gehen Sie zu „Einstellungen“.
Schritt 2: Scrollen Sie unter „Einstellungen“ nach unten und öffnen Sie „Über das Telefon“. Sie können auch unter „Weitere Einstellungen“ nachsehen.
Schritt 3: Suchen Sie unter „Über das Telefon“ die „Build-Nummer“ oder „Softwareversion“ und tippen Sie sieben Mal darauf. Anschließend wird die Meldung „Du bist jetzt Entwickler!“ angezeigt, was bedeutet, dass Sie die Entwickleroption erfolgreich aktiviert haben.
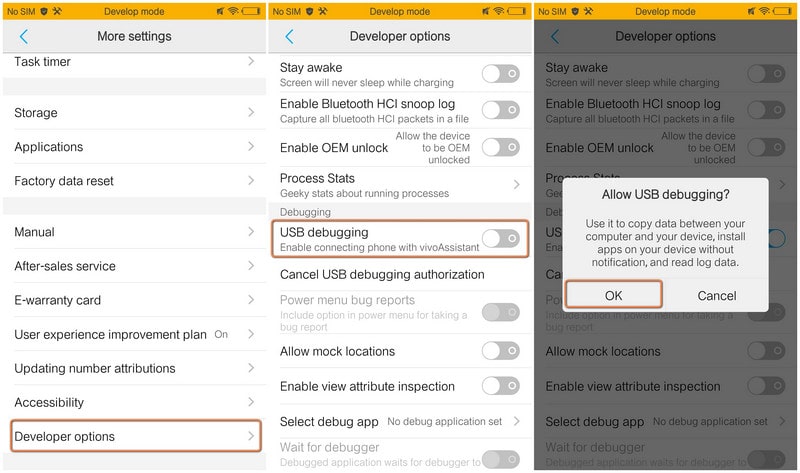
Schritt 4: Zurück zu Einstellungen, scrollen Sie nach unten und klicken Sie auf die „Entwickler-Option“.
Schritt 5: Klicken Sie unter „Entwickler-Option“ auf „USB-Debugging“ und wählen Sie „USB-Debugging“ aus, um es zu aktivieren.
Das ist alles. Nachdem Sie die obigen Schritte ausgeführt haben, haben Sie das USB-Debugging auf Vivo-Telefon erfolgreich aktiviert.
 Syncios Data Transfer
Syncios Data Transfer
Syncios Data Transfer ist ein professionelles Synchronisierungstool für iOS und Android, mit dem Sie Nachrichten, Kontakte, Anruflisten, Musik, Fotos, Videos, App-Daten und andere Dateien mit nur wenigen Klicks direkt zwischen iOS- und Android-Geräten und Computern sichern oder übertragen können.
- Telefondaten sichern und verlustfrei wiederherstellen.
- Ein-Klick-Übertragung von Telefon zu Telefon.
- Herstellt iTunes / iCloud-Backup auf iOS- oder Android-Geräten wieder.
- Musik aus der iTunes-Mediathek auf das Geräte übertragen.
 Zusätzliche Tipps: Sichern und Wiederherstellen von Vivo-Gerätedaten
Zusätzliche Tipps: Sichern und Wiederherstellen von Vivo-Gerätedaten
Schritt 1: Mobile Data Transfer installieren und ausführen
Schließen Sie Ihr Vivo-Gerät an den Computer an und starten Sie die Syncios Vivo Transfer (vergessen Sie nicht, den USB-Debugging-Modus gemäß dem obigen Tutorial zu aktivieren). Der USB-Debugging-Modus muss aktiviert sein, damit Syncios Data Transfer Ihr Android-Telefon einrichten kann. Auf dem Hauptbildschirm wird angezeigt, dass das Anschließen von Geräten erforderlich ist. Es gibt 3 Modi: Transfer, Wiederherstellen und Backup. Klicken Sie auf die Schaltfläche „Backup“.
Es wird nur eine Sekunde dauern, bis das Programm sie erkennt. Stellen Sie sicher, dass Ihr Vivo-Telefon gut verbunden und entsperrt hat. Es wird ein Popup angezeigt, in dem Sie die Syncios-Android-App auf Ihrem Telefon installieren können. Klicken Sie auf „Zulassen“.
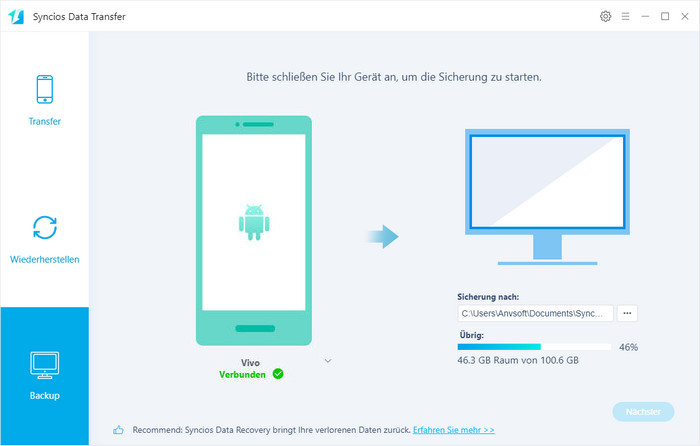
Schritt 2: Vivo-Dateien auf das Computer sichern
Überprüfen Sie auf dem Bedienungsfeld die Daten (Kontakte, Textnachrichten, Anrufliste, Fotos, Musik, Videos, Apps, Kalender, Lesezeichen), die vom neuen Vivo auf den Computer übertragen werden sollen. Drücken Sie die blaue Taste „Nächster“ und die detaillierten Informationen werden in der Benutzeroberfläche angezeigt. Nach einer Weile werden alle Inhalte auf Ihrem Computer gespeichert.
Hinweis: Hier können Sie die unterstützten Inhalte für die Übertragung von Android zu Android oder von iOS zu Android überprüfen.
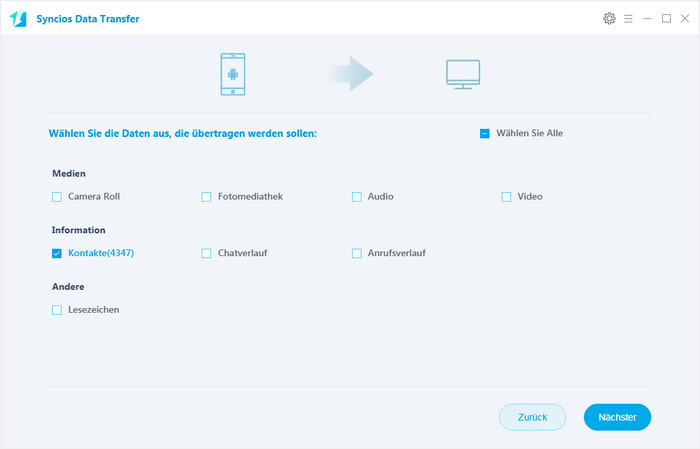
Schritt 3: Die Daten aus dem Backup auf Vivo wiederherstellen
Um die Daten auf Ihrem Vivo oder anderen Geräten wiederherzustellen, gehen Sie zu „Wiederherstellen“ > „Lokale Sicherung“. Wählen Sie ein Backup und Daten aus, die Sie in Ihr Vivo verschieben möchten. Klicken Sie auf die Schaltfläche „Nächster“, und alle ausgewählten Dateien werden auf dem Zielgerät wiederhergestellt.
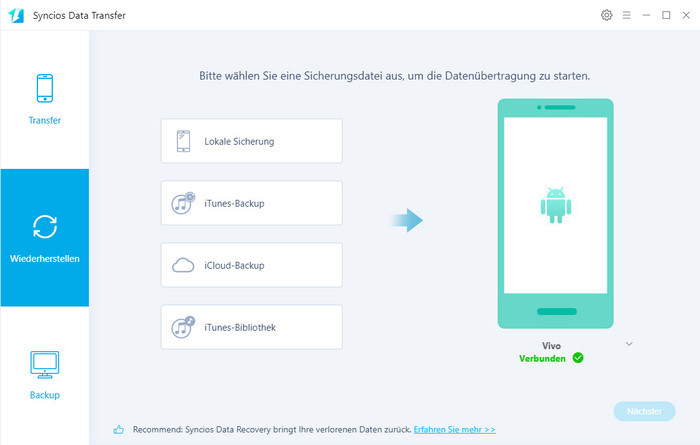
Mit diesem leistungsstarken Vivo-Transfer können Sie Backups einfach und schnell durchführen. Sie müssen sich keine Sorgen mehr über verlorene Telefondaten machen. Sobald Sie ein neues Mobiltelefon / Tablet besitzen, unabhängig von Apple oder einem anderen Android-Gerät, können Sie mit diesem praktischen mobilen Backup-Tool Daten (einschließlich Kontakte, SMS, Musik, Fotos, Videos, Anrufliste usw.) direkt von Telefon zu Telefon übertragen.

Empfehlen: TunePat Netflix Video Downloader
Mit TunePat Netflix Video Downloader können Sie die Ausgabe-Videoqualität in drei Stufen (Hoch, Mittel und Niedrig) auswählen, um die unterschiedliche Qualität von Videos zu speichern. Es lädt Videos schnell herunter und behält alle Audiospuren und Untertitel. Schnell, flexibel und einfach zu bedienen.