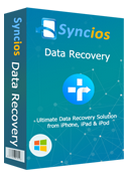>
iPhone >
>
iPhone >
Wie kann man Viren und Malware auf dem iPhone überprüfen?
Kann sich ein iPhone infizieren? Zum großen Glück für Apple-Fans sind iPhone-Viren äußerst selten. Auch wenn Viren auf iPhones selten sind, sind die Geräte aufgrund ihrer Popularität nicht vollständig immun. Grundsätzlich sind viele persönliche Informationen auf einem Gerät gespeichert. Wenn Ihr iPhone infiziert ist, können Ihre persönlichen Daten gefährdet werden. In diesem Artikel behandeln wir folgende Themen:
Teil 1: Top 8 Möglichkeiten, iPhone-Viren oder Malware auf dem iPhone zu überprüfen.
Auf dem iPhone ist Malware bestimmt vorhanden. Wenn Ihr Gerät nicht richtig funktioniert, sollten Sie Ihr iPhone auf jeden Fall überprüfen, ob das iPhone von Viren oder Malware gefährdet wird. Aber wie können Sie Viren oder Malware auf dem iPhone überprüfen? Im Folgenden haben wir Ihnen eingie Lösungen vorstellen.
Lösung 1: Die Batterieleistung überprüfen
Es ist eine gute Idee, mindestens monatlich einen allgemeinen Überblick über den typischen Batterieverbrauch zu haben. Dies liegt daran, dass eine Zunahme des Batterieverbrauchs auf ein Problem hinweisen kann, genau wie eine Verringerung der Benzinleistung. Wenn der Akkuverbrauch Ihres iPhones plötzlich ansteigt, kann dies darauf hinweisen, dass die Malware die Daten im Hintergrund des Geräts durchbrennt.
Schritt 1: Zu „Einstellung“ gehen und auf „Batterie“ klicken.
Schritt 2: Alle Apps mit dem jeweiligen Akkuverbrauch werden aufgelistet.
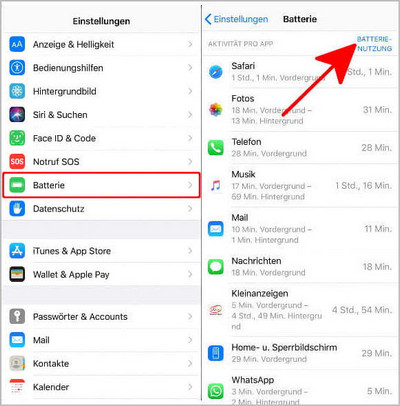
Wenn Sie auf „Batterie-Nutzung“ klicken, wird im Vordergrund und im Hintergrund eine Aufschlüsselung der Verwendung angezeigt. Wenn Sie eine nicht erkannte App finden, entfernen Sie sie sofort.
Lösung 2: Überprüfen Sie, ob Ihr iPhone einen Jailbreak hat
Durch Jailbreaking werden viele der integrierten Einschränkungen des iPhones aufgehoben, sodass es für nicht genehmigte App-Installationen anfällig ist. Wenn Sie das iPhone von einer anderen Person gekauft haben, hat diese möglicherweise einen Jailbreak durchgeführt, um schädliche Software installieren. Wie überprüfen Sie, ob dein Gerät einen Jailbreak vorliegt:
Schritt 1: Die Suchleiste auf Ihrem Gerät überprüfen.
Schritt 2: „Cydia“ in die Suchleiste eingeben und auf „Suchen“ klicken.
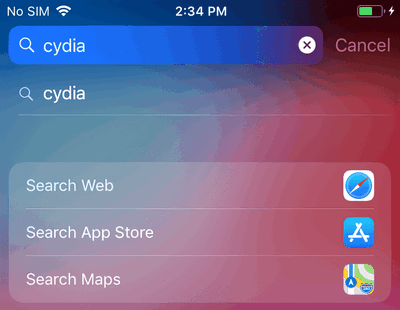
Wenn in den Suchergebnissen eine App namens „Cydia“ angezeigt wird, wurde auf Ihrem iPhone ein Jailbreak durchgeführt. Sie können den Jailbreak Ihres iPhones rückgängig machen.
Lösung 3: Abgestürzte Apps überprüfen
Manchmal stürzen Apps ab, dies kommt jedoch selten vor. Wenn eine oder mehrere Ihrer Apps wiederholt abstürzen, stellen Sie sicher, dass Sie alle aktualisiert haben. Wenn eine bestimmte App weiterhin abstürzt, deinstallieren und laden Sie sie erneut herunter.
Schritt 1: Den App Store auf Ihrem Gerät öffnen.
Schritt 2: Ihre Apple ID und das Passwort eingeben.
Schritt 3: Wenn Updates verfügbar sind, klicken Sie auf „Alle aktualisieren“.
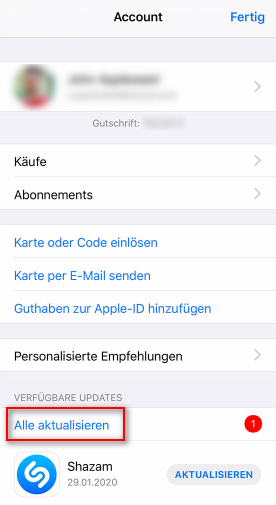
Lösung 4: Unbekannte Apps nachsuchen
Schädliche Apps ähneln den ursprünglichen Apps, daher müssen Sie besonders vorsichtig sein, wenn Sie nach unbekannten Apps suchen.
Schritt 1: Suchen Sie nach Apps, an deren Installation Sie sich nicht erinnern können.
Schritt 2: Wenn Sie eine App sehen, sich aber nicht daran erinnern, sie installiert zu haben, handelt es sich möglicherweise um Malware. Entfernen Sie die App am besten, wenn Sie nicht wissen, was sie ist.
Schritt 3: Um eine Liste aller Apps anzuzeigen, die Sie im App Store installiert haben, tippen Sie auf das Apps-Symbol unten im Store, tippen Sie auf Ihr Profilfoto und anschließend auf „Alle Käufe“. Wenn eine App auf Ihrem Telefon nicht in dieser Liste enthalten ist (und nicht von Apple stammt), ist sie wahrscheinlich böswillig.
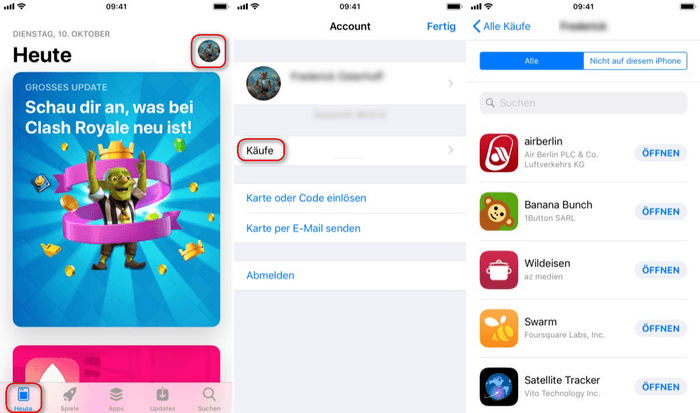
Lösung 5: Pop-up-Werbung in Safari überprüfen
Wenn beim Surfen in Safari auf Ihrem iPhone viele Popups angezeigt werden, ist dies nicht unbedingt ein Symptom für Malware. Stellen Sie sicher, dass Sie Popups in Ihren Einstellungen blockiert haben, und überprüfen Sie, ob das Problem behoben ist. Wenn Popup mit der gleichen Häufigkeit angezeigt wird, liegt möglicherweise ein Problem vor. Klicken Sie niemals auf einen Link in einer solchen Anzeige. Dies könnte zu weiteren Infektionen führen.
Lösung 6: Auf unerklärliche zusätzliche Kosten achten
Viren laufen im Hintergrund und nutzen Ihre mobilen Daten, um mit dem Internet zu kommunizieren. Überprüfen Sie Ihre Rechnung, um sicherzustellen, dass Sie keine Spitze in Bezug auf die Datennutzung hast oder plötzlich für den Versand von SMS an kostenpflichtige Nummern bezahlen.
Lösung 7: iPhone überhitzt
Es gibt viele Gründe, die zu einer Überhitzung des iPhones führen können (normalerweise aufgrund eines Batterieausfalls). In seltenen Fällen kann dies jedoch tatsächlich ein Zeichen eines Virus sein.
Lösung 8: Schneller Batterieverbrauch
Dies kann durch viele Probleme verursacht werden, von legitimen Apps, die Ihren Akku verbrauchen, bis hin zur Tatsache, dass die Batterieleistung aufgrund des längeren Gebrauch der Batterie möglicherweise nur schwach wird. Trotzdem besteht die Möglichkeit, dass eine Malware ohne Ihr Wissen im Hintergrund funktioniert.
Teil 2: 4 Dinge, die Sie tun sollten, nachdem Sie Viren / Malware auf dem iPhone überprüft haben.
Wenn Sie nach Überprüfung aller oben genannten Schritte verdächtige oder unbekannte Apps gefunden haben, müssen Sie in dieser Situation Maßnahmen ergreifen.
1. Ihr Gerät ausschalten und erneut starten
Schritt 1: Drücken Sie den Netzschalter Ihres Geräts, bis Sie den Schieberegler sehen.
Schritt 2: Schieben Sie die Taste und schalten Sie das iPhone aus.
Schritt 3: Drücken Sie beim Neustart den Netzschalter, bis das Apple-Logo angezeigt wird.
2. Den Verlauf und die Website-Daten löschen
Schritt 1: „Einstellungen“ auf Ihrem Gerät öffnen und auf „Safari“ klicken.
Schritt 2: Klicken Sie auf „Verlauf und Websitedaten löschen“.
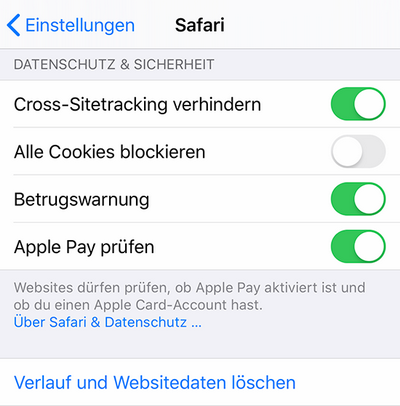
3. Ihr iPhone zurücksetzen
Wenn Sie sicher sind, dass Ihr iPhone Malware entdeckt hat, sollten Sie iCloud oder iTunes zurücksetzen. Dieser Schritt kann Ihr iPhone auf die Werkseinstellungen zurücksetzen und es wird keine Malware mehr vorhanden sein.
Schritt 1: Gehen Sie zu Einstellungen -> Allgemein -> Zurücksetzen -> Alle Inhalte und Einstellungen löschen.
Schritt 2: Ihren Passwort eingeben und das Zurücksetzen bestätigen.
Schritt 3: Der Vorgang dauert einige Zeit und dann Ihr Gerät als neues eingestellt wird.
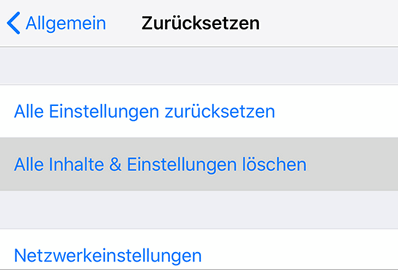
4. Das Backup auf Ihrem iPhone wiederherstellen
Sie könne das iTunes-Backup oder das iCloud-Backup auf Ihrem iPhone wiederherstellen, um die Viren zu entfernen. Wenn das letzte Backup beschädigt ist und Sie aus irgendeinem Grund nicht wiederherstellen können, enthält das Backup möglicherweise Malware.
Teil 3: Wie beheben Sie den iPhone-Datenverlust nach einem Viren- oder Malware-Angriff.
Wenn Sie nach dem Überprüfen Ihres iPhones einen Virus oder eine Malware finden, ist die Wahrscheinlichkeit eines Datenverlusts größer. Sie können jedoch Software von Drittanbietern verwenden, um den Verlust von iPhone-Daten aufgrund von Viren oder Malware zu vermeiden.
iOS Data Recovery ist eines der beliebtesten Tools zum Wiederherstellen der verlorenen Daten vom iPhone. Es wurde mit der neuesten Technologie entwickelt und verfügt über maximale Funktionen.
 Syncios iOS Data Recovery
Syncios iOS Data Recovery
Syncios iOS Data Recovery verwendet fortschrittliche Technologie, um die gelöschten Daten in der SQLite-Datenbank auf gründlichste Weise zu durchsuchen. Dies macht es zum besten Datenwiederherstellungs-Tool mit der höchsten Wiederherstellungsrate auf dem Markt.
- Es unterstützt die Wiederherstellung verlorener Daten ohne Backup.
- Es unterstützt das Anzeigen der Daten im iPhone-Backups, was mit iTunes und iCloud nicht möglich ist. Wenn Sie vor dem Wiederherstellen den gesamten Inhalt von iTunes- oder iCloud-Backups anzeigen, wird das falsche Backup-Daten nicht wiederhergestellt.
- Extrahieren und wiederherstellen Sie die benötigten Daten aus iTunes oder iCloud, ohne das gesamte Backup wiederherstellen zu müssen.
Schritt 1: Ihr iPhone mit iPhone Data Recovery scannen
Nachdem Ihr iPhone erfolgreich verbunden wurde, klicken Sie auf die Schaltfläche „Scan starten“. Das Programm scannt dann alle Daten auf Ihrem iPhone. Dieser Vorgang dauert einige Zeit und hängt von der Größe Ihrer Daten ab.
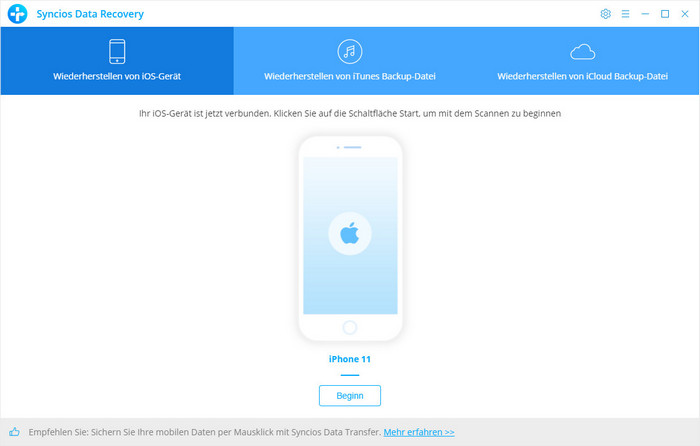
Schritt 2: Vorschau und Wiederherstellung der verlorenen Daten
Nach Abschluss des Scanvorgangs können Sie eine Vorschau aller gescannten Daten anzeigen. Durchsuchen Sie alle gescannten Daten und suchen Sie nach Daten, die Sie zuvor gelöscht haben und die jetzt wiederhergestellt werden müssen. Klicken Sie beispielsweise auf „Nachrichten“, wenn Sie die verlorenen Kontakte suchen möchten, und aktivieren Sie dann die gelöschten Nachrichten, die Sie nach der Vorschau benötigen. Sie können gelöschte Elemente anzeigen, indem Sie auf „Nur gelöschte Elemente anzeigen“ klicken.
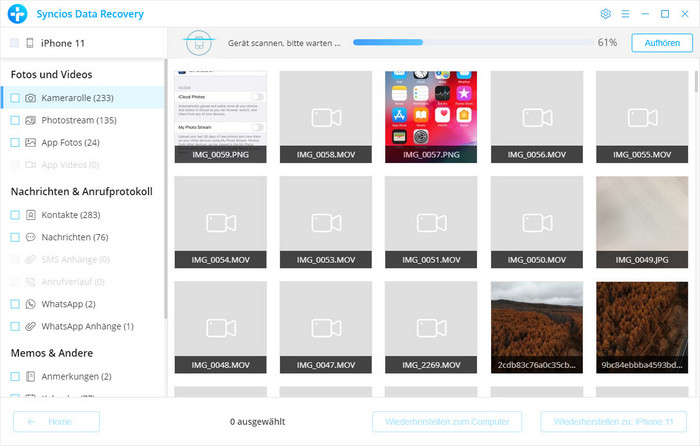
Schritt 3: Daten direkt auf dem iPhone wiederherstellen
Nachdem Sie alle gelöschten Daten ausgewählt haben, klicken Sie unten auf „Auf Computer wiederherstellen“ oder „Auf Gerät wiederherstellen“. Wenn Sie die gelöschten Daten direkt auf dem iPhone wiederherstellen möchten, müssen Sie „Auf Gerät wiederherstellen“ auswählen. Und Ihr iPhone wird nach der Wiederherstellung automatisch neu gestartet.
Fazit
Um Ihr iPhone vor Viren oder Malware zu schützen, empfehlen wir Ihnen, iOS regelmäßig zu aktualisieren. Mit Betriebssystem-Updates kann Apple neue Funktionen einführen und Fehler beheben und gleichzeitig die Sicherheit auf höchstem Niveau halten. Wenn eine Sicherheitsücke oder sogar die Möglichkeit einer Sicherheitsücke erkannt wird, beginnen Apple-Programmierer, diese Lücke zu reparieren. Wenn Sie darauf warten, auf die neueste Version von iOS zu wechseln, ist Ihr iPhone anfällig für Malware-Angriffe. Aktualisieren Sie also jedes Mal so schnell wie möglich.
Wenn Sie auf Ihrem iPhone nach Viren oder Malware suchen möchten, können Sie die oben genannten Methoden anwenden. Sie können eine beliebige Methode entsprechend Ihrer Situation auswählen und dann den Virus auf dem iPhone überprüfen.