 >
iPhone >
>
iPhone >
5 Möglichkeiten zum Übertragen von Fotos vom iPhone 11 auf den Computer
Vor Kurzem hat Apple das iPhone 11 veröffentlicht. Dieses neue iPhone verfügt über ein neues Zwei-Kamera-System, mit dem du mehr aufnehmen kannst. Die Benutzeroberfläche wurde ebenfalls überarbeitet und mit den Funktionen der neuen Superweitwinkelkamera kannst du jetzt das Bild nicht nur außerhalb des Bildausschnitts sehen, sondern es gleichzeitig aufnehmen.
Mit dieser wunderbaren Funtion kannst du auch viele wunderbare Fotos schießen. Um diese Erinnerungen besser zu behalten, musst du wissen, wie du sie rechtzeitig speichern kannst. In diesem Artikel stellen wir Ihnen fünf nützliche Methoden zum Übertragen von iPhone 11-Fotos auf den Computer vor. Was du brauchst, sind iCloud-Fotos, iTunes, Syncios Data Transfer und Syncios Manager. Nun fangen wir an!
- Methode 1: Mit iCloud-Fotos iPhone 11-Fotos auf dem Computer sichern
- Methode 2: Mit iTunes iPhone 11-Fotos auf dem Computer synchronisieren
- Methode 3: Mit Syncios Data Transfer alle iPhone 11-Fotobibliotheken sichern
 *Empfehlen
*Empfehlen - Methode 4: Mit Syncios Manager bestimmte iPhone 11-Fotos auf den Computer übertragen
 *Empfehlen
*Empfehlen - Methode 5: Fotos manuell vom iPhone 11 auf den Computer übertragen
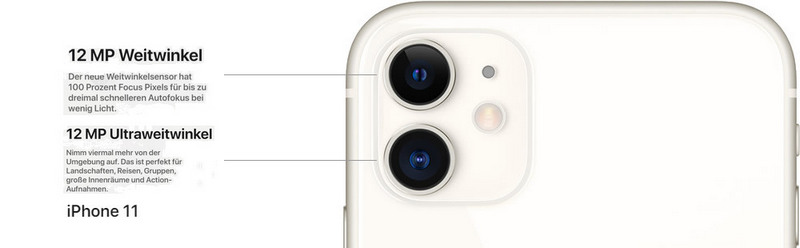
Methode 1: Mit iCloud-Fotos iPhone 11-Fotos auf dem Computer sichern
Mit iCloud für Windows können Sie auf iCloud Drive, Fotos, Kontakte, Kalender, Aufgaben und Lesezeichen Ihrer iOS-Geräte auf Windows-Computern zugreifen. iCloud-Fotos ist eine der Funktionen, die automatisch alle Fotos und Videos speichert, die du auf dem iPhone, iPad oder iPod aufgenommen hast. Mit iCloud-Fotos kannst du die bidirektionale Übertragung von Fotos zwischen iPhone und Computer realisieren.
Schritt 1: iCloud für Windows installieren und sich anmelden
Stell sicher, dass du iCloud für Windows (hier herunterladen) auf deinem Computer installiert hast. Richte dann deine iCloud mit deiner Apple ID ein. Bitte beachte du, dass diese Apple-ID mit der auf dem iPhone 11 übereinstimmen sollte.
Schritt 2: Ihr iPhone scannen
Wir müssen einige Einstellungen sowohl auf deinem iPhone 11 als auch auf deinem Computer vornehmen.
Auf dem iPhone 11: Geh zu "Einstellungen"> "[dein Name]"> "iCloud"> "Fotos" und aktiviere "iCloud-Fotos".
* Achtung: iCloud-Fotos hieß iCloud Photo Library auf iOS-Version vor 10.3
Unter Windows:
- 1. Starte iCloud für Windows und klicke auf die Schaltfläche "Option", die sich auf "Fotos" bezieht.
- 2. Wähle "iCloud Photo Library" und klicke auf "Fertig".
- 3. Klicke auf "Übernehmen", um deine Einstellungen zu bestätigen.
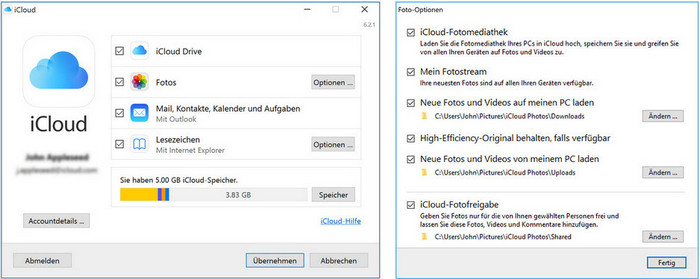
Schritt 3: Fotos von iCloud herunterladen
Suche das iCloud-Symbol, das sich rechts unten auf deinem Windows-Computer versteckt, oder starte iCloud >> iCloud-Fotos im Startmenü. Klicke auf "Downloads" und du kannst Fotos auswählen, die nach Jahr sortiert sind. Tippe auf "Herunterladen", um alle ausgewählten iPhone 11-Fotos auf dem Computer zu synchronisieren.
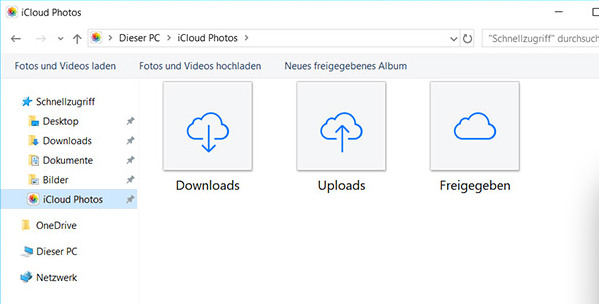
Schritt 4: iPhone 11-Fotos im Ordner speichern
Sobald der Vorgang abgeschlossen ist, werden alle Ihre iPhone 11-Fotos im Ordner "Dieser PC"> "iCloud-Fotos"> "Downloads" gespeichert.
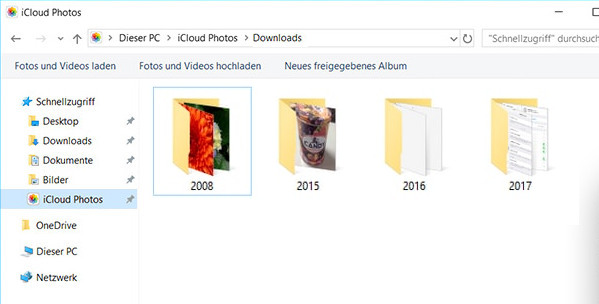
Methode 2: Mit iTunes iPhone 11-Fotos auf dem Computer synchronisieren
Für die meisten iOS-Benutzer muss iTunes bereits auf ihrem Computer installiert sein. Mit iTunes können sie das iPhone gut verwalten, und natürlich können die Fotos auch mit dem iPhone 11 aufgenommen werden. So kannst du mit iTunes iPhone 11-Fotos auf einen Computer übertragen.
Schritt 1: iTunes starten und mit iPhone verbinden
Starte iTunes und verbinde dein iPhone damit, bis das iPhone-Symbol angezeigt wird. Klicke auf das iPhone-Symbol in iTunes.
Schritt 2: Fotos mit iTunes synchronisieren
Wähle die Option "Fotos" in der linken Seitenleiste des iTunes-Fensters und markiere "Fotos synchronisieren" (Wenn stattdessen "iCloud-Fotos ist aktiviert" angezeigt wird, sind alle Ihre Fotos und Videos bereits auf allen Geräten vorhanden, die iCloud-Fotos verwenden. In diesem Fall müssen Sie die Fotos und Videos nicht mit iTunes synchronisieren). Klicke auf das Dropdown-Feld, um bestimmte Ordner auszuwählen.
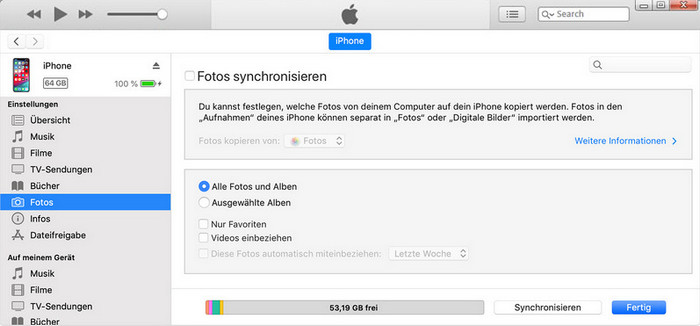
Schritt 3: die Änderung anwenden
Wenn du die Ordner ausgewählt hast, klicke auf "Anwenden". Dann wird das Synchronisieren gestartet.
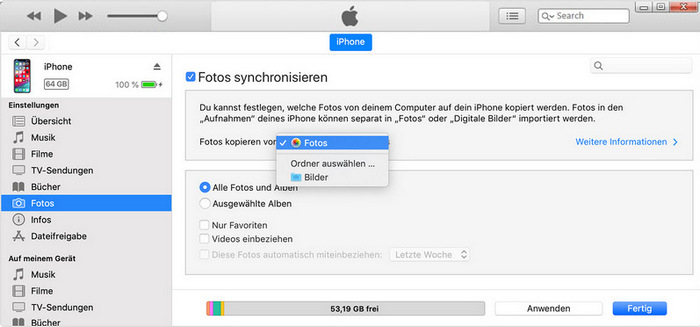
Methode 3: Mit Syncios Data Transfer alle iPhone 11-Fotobibliotheken sichern
Obwohl iCloud-Fotos und iTunes beide die Synchronisierung von iPhone 11-Fotos mit dem Computer unterstützen können, haben wir ein viel nützlicheres Tool - Syncios Data Transfer, mit dem mehr Kategorien gesichert werden können, darunter Kontakte, Nachrichten-Chats, Videos, Kamerarollen und Fotobibliotheken, Audio, Anrufverlauf, Safari-Verlauf, Lesezeichen, WhatsApp, Buch, Notizen und Voicemail. Darüber hinaus unterstützt Syncios Data Transfer auch die Verwaltung von Android-Geräten.
Du kannst hier auf den Download-Button klicken, um Syncios Data Transfer zurerst herunterzuladen.
Schritt 1: Syncios Data Transfer installieren
Laden Syncios Data Transfer auf den Computer herunter und installiere es.
Schritt 2: iPhone mit dem Computer 11 verbinden
Führe das Programm aus. Wenn die Hauptschnittstelle des Programm angezeigt wird, klicke auf den “Backup”-Button. Das Programm wird dir erwähnen, iPhone mit dem Computer zu verbinden. Nach der erfolgreichen Verbindung stellst du Ihr Ausgabepfad ein. Klicke dann auf "Nächster", um bestimmte Inhalte zum Sichern auszuwählen.
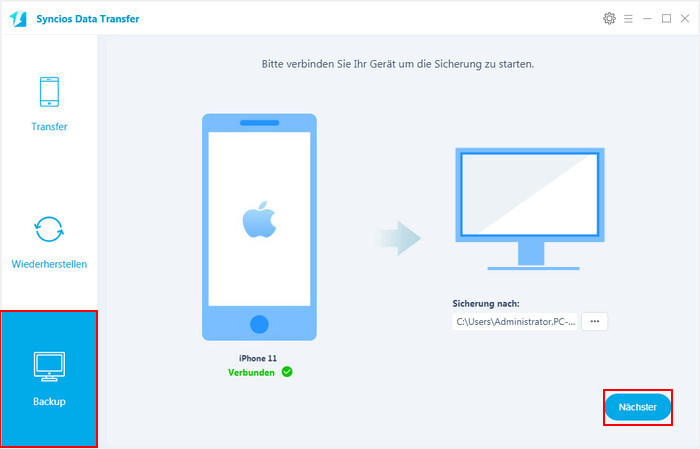
Schritt 3: Fotos von iPhone 11 auf den Computer übertragen
Aktiviere die Optionen "Kamerarolle" und "Fotobibliothek" und klicke auf "Nächster", um alle Fotos von iPhone 11 auf den Computer zu übertragen.
* Achtung: Um zu vermeiden, dass Fotos in Miniaturansichten übertragen werden, deaktivieren Sie während des Übertragens die Option "iCloud Fotobibliothek" auf dem iPhone 11.
Tipps: Wenn du während des Vorgangs auf Erkennungsprobleme stoßt, kannst du unser iOS-Tutorial lesen, um Hilfe zu erhalten.
Methode 4: Mit Syncios Manager bestimmte iPhone 11-Fotos auf den Computer übertragen
Dieses Programm unterstützt das Übertragen bestimmter Fotodateien vom iPhone 11 auf den Computer. Das gesamte Fotoalbum wird auf dem Bildschirm angezeigt, und du kannst das ganze Ablum oder die bestimmten Fotos in diesem Album zum Übertragen auswählen. Darüber hinaus kannst du mit Syncios Manager die Daten Ihres iPhone 11 verwalten.
Nun installierst und startest du Syncios Manager auf deinem Computer. Schließe dann das iPhone 11 über ein USB-Kabel an. Wenn Syncios die Synchronisierung Ihres Telefons beendet hat, wähle die Option "Fotos".
Das iPhone 11-Fotoalbum exportieren
Wähle den gewünschten Fotoordner aus und klicke in der Menüleiste auf die Schaltfläche "Exportieren". Richte deine Speicherroute ein und klicke auf "Exportieren", um iPhone 11-Fotos auf den Computer zu übertragen.
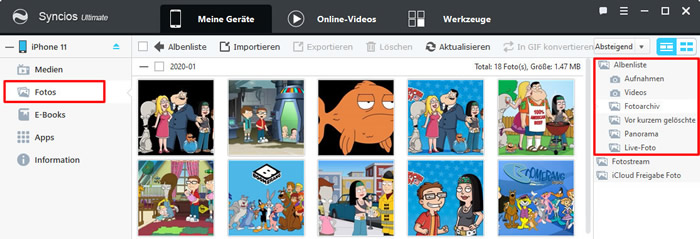
Die iPhone 11 Fotodatei exportieren
Um die gewünschten Fotodateien auszuwählen, doppelklicke bitte auf ein bestimmtes Fotoalbum, um es zu öffnen. Und jetzt kannst du mehrere Fotos auswählen. Führe dann die gleichen Schritte wie bei "Fotoalbum exportieren" aus.
* Tipps: Wenn du Syncios Manager auf Syncios Ultimate aktualisierst, verfügt diese Version über die Funktion "Backup mit einem Klick", mit der kann man alle iPhone 11-Fotos auf den Computer übertragen. Weitere Informationen von dem Unterschied zwischen der kostenlosen Version und der ultimativen Version findest du unter Versionsvergleich von Syncios.
Schritt 1: Funktion "Backup mit einem Klick" klicken
Gehe dieses Mal zum "Werkzeuge" und starte die "Backup mit einem Klick-Funktion".
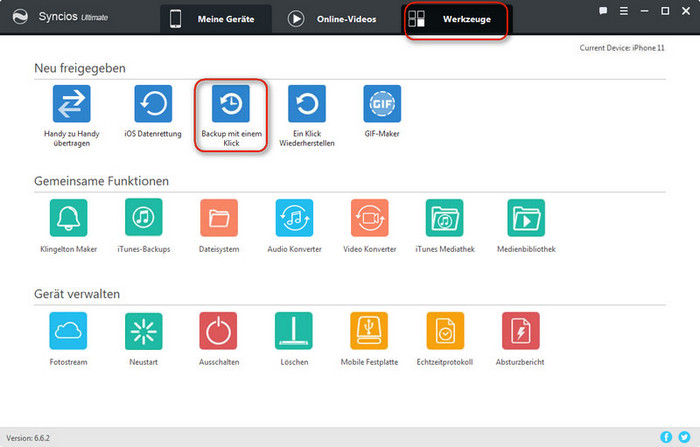
Schritt 2: Fotos von iPhone 11 auf den Computer übertragen
Syncios unterstützt die Sicherung dieser vier Hauptkategorien von Daten mit einem Klick, nämlich Medien, Fotos, E-Book, Informationen. Um weitere Inhalte zu erhalten, klickst du auf die Schaltfläche zum Erweitern. Hier wählst du die Option "Fotos". Klicke dann auf "Backup starten", um alle iPhone 11-Fotos auf den Computer zu übertragen.
Methode 5: Fotos manuell vom iPhone 11 auf den Computer übertragen
In der fünfte Methode erklären wir die traditionellste Methode zum Übertragen von Fotos.
Schritt 1: iPhone 11 an den Computer anschließen
Schließe dein iPhone 11 an den Computer an, tippe auf "Vertrauen" auf dem iPhone, wenn du eine Meldung “Vertrauen Sie dieses Gerät” auf iPhone erhalten hast. Und dann wartest du es einen Moment, bis es auf dem Computer als "Tragbare Geräte" angezeigt wird.
Schritt 2: Fotoordner finden
Klicke auf das iPhone 11-Symbol, um den Fotoordner zu öffnen, der sich normalerweise unter Interner Speicher> DCIM befindet.
Schritt 3: Fotos auf dem Computer kopieren
Anschließend können Sie die gewünschten Fotos kopieren und auf dem Computer einfügen.
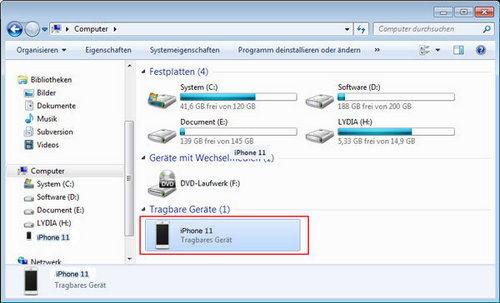
Zusammenfassung
Die vorliegenden fünf nützlichen Lösungen unterstützen Sie bei Backup von iPhone 11-Fotos: Egal, ob Sie iCloud-Fotos, iTunes, Syncios Data Transfer, Syncios Manager oder nur manuelle Übertragung verwenden - alle diese Funktionen sind möglich. Starten Sie nun die Übertragung von iPhone 11-Fotos auf den Computer.

Empfehlen: TunePat Netflix Video Downloader
Mit TunePat Netflix Video Downloader können Sie die Ausgabe-Videoqualität in drei Stufen (Hoch, Mittel und Niedrig) auswählen, um die unterschiedliche Qualität von Videos zu speichern. Es lädt Videos schnell herunter und behält alle Audiospuren und Untertitel. Schnell, flexibel und einfach zu bedienen.



