100% Zufriedenheitsgarantie Über uns
Endlich, hast du ein nagelneues iPad Pro gekauft! Jetzt aber suchst du nach einem Weg, welcher dir eine Antwort auf die Frage „wie kann ich meine Multimedien vom alten iPad auf das Neue übertragen?“ gibt ? Keine Sorge! In diesem Artikel findest du mit Sicherheit eine gute Lösung.
In den folgenden “iPad zu iPad” Tutorials zeigen wir dir wie man schnell Daten zwischen iPads übertragen kann. Zuerst konzentrieren wir uns auf iCloud und iTunes Methoden. Danach stellen wir dir nicht-Apple Möglichkeit dar, nämlich: Syncios iPad Transfer
Normalerweise startet man zunächst iTunes. So kannst du die Dateien via PC-Festplatte auf ein neues iPad senden. Wir alle wissen jedoch, dass iTunes unglaublich schwerfällig ist. Es nimmt sehr viel Platz am PC und verlangsamt das ganze System. So ist der Datentransfer auch langsam. Das Backup behielt nicht alle Dateien sondern ihre Teile und außerdem ist die Funktion der Löschung während der Synchronisierung angeschaltet. Wenn man diese auszumachen vergisst, löscht das Programm die Daten.
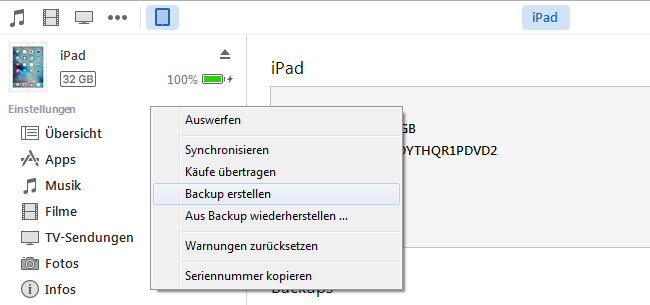
1. Verbinden Sie das Gerät mit Ihrem Computer — öffnen Sie iTunes um die Daten-Löschung vorzubeugen, klicken Sie "Edit > Preferences > Devices" und wählen "Prevent iPod, iPhone, iPad from syncing automatically" aus. Jetzt können Sie Ihr altes iPad mit dem Computer verbinden.
2. Backup vom alten iPad erstellen — wählen Sie Ihren iPad von der Navigationsliste, dann beginnen Sie das Backup. Nach dem Prozess lassen Sie iTunes offen aber trennen das iPad vom Computer.
3. Dateien auf neuem iPad wiederherstellen — das iPad einschalten. In “Set Up iPad” die folgende Option auswählen: “Restore from iTunes Backup”, danach fortsetzen.
4. Neuen iPad mit dem Computer verbinden — das Gerät mit dem Computer verbinden und das neuste Backup selektieren.
5. Daten zum iPad via iTunes transferieren — klicken Sie “Continue” und fangen Sie mit der Wiederherstellung an. Trennen Sie bitte das iPad mit dem Computer nicht bevor der Transfer und Neustart beendet wurde.
Anmerkung: Das Backup beinhaltet keine Musik und Filme. Dies müssen Sie direkt mit dem Gerät synchronisieren.
Mit iCloud ist es möglich, Daten auf vielen verschiedenen Apple-Geräten synchron zu halten. Neben Mails, Kontakten und Kalendereinträgen, können Fotos, Dokumente und Einstellungen automatisch in iCloud hochgeladen und zwischen allen Geräten des Besitzers synchronisiert werden. Für iOS-Geräte dient iCloud auch als Back-up. Das System hat jedoch einige Nachteile…
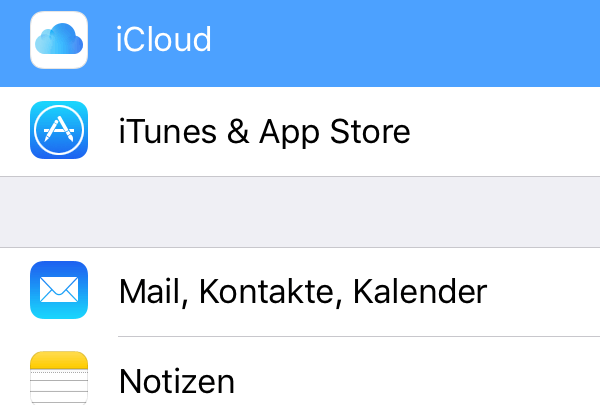
1. iCloud Set-up erstellen.
2. Backup Einstellungen finden — “Einstellungen” > “iCloud” > “Storage & Backup”.
3. iCloud Backup starten — tippen Sie auf “Backup jetzt erstellen”, Unterbrechen Sie die WiFi-Verbindung nicht, bis der Vorgang abgeschlossen ist.
4. Vom iCloud Backup wiederherstellen — “Restore from iCloud Backup” > “Next”.
5. Daten Wiederauffinden — zum iCloud einloggen, das neuste Backup auswählen und “Restore“ tippen.
Sind Sie vielleicht schon von Apple-Übertragungsmethoden müde ? Wollen Sie etwas schnelleres versuchen ? Falls Sie positiv auf diese Fragen antworten, dann steht Ihnen der Syncios iPad Transfer zur Hilfe.
Syncios iPad Transfer wurde speziell für iPad-Daten kreiert. Man kann dadurch Apps, Musik, Fotos, Filme, E-Books, iTunesU, Voice Memos, Kontakte als auch Daten von anderen iPhone übertragen. Das alles erfolgt ohne WLAN.
Es wird von allen iOS Versionen als auch iPads Modellen unterstützt. Sie müssen kein iOS Upgrade durchführen.

1. Syncios iPad Transfer installieren — laden Sie den Syncios iPad Transfer auf deinen PC runter und installieren Sie es.
2. Altes iPad mit einem PC verbinden — verbinden Sie Ihr altes iPad mit dem PC und starten den Syncios iPad Transfer.
3. Alte iPad-Dateien auf den PC übertragen — unter iPad wählen Sie ein Dateientyp zwischen Media, Photos, Apps etc. Tippen Sie "Shift" danach selektieren Sie alle Dateien auf der Tafel. Dann "Exportieren" und wählen Sie die Backup Lokalisierung am PC. Am Ende bestätigen Sie mit "OK".
4. Neues iPad mit dem PC verbinden — Gehen Sie zu der entsprechenden Dateien und tippen "Import" > “Shift” > "Open".
Tipp: Sie können auch Filme, Musik, Fotos, E-Books, Apps, Kontakte, Notizen, Audiobooks etc. manuell zwischen iPads übertragen. Die selbe Methode kann man zwischen iPod – iPad,iPhone – iPad anwenden.
Nach der Installation starten Sie das Programm. Jetzt sehen sie das Interface. Tippen Sie an Start um das Phone to Phone Transfer anzufangen.
Anmerkung: Vergewissern Sie sich, ob iTunes installiert wurde.
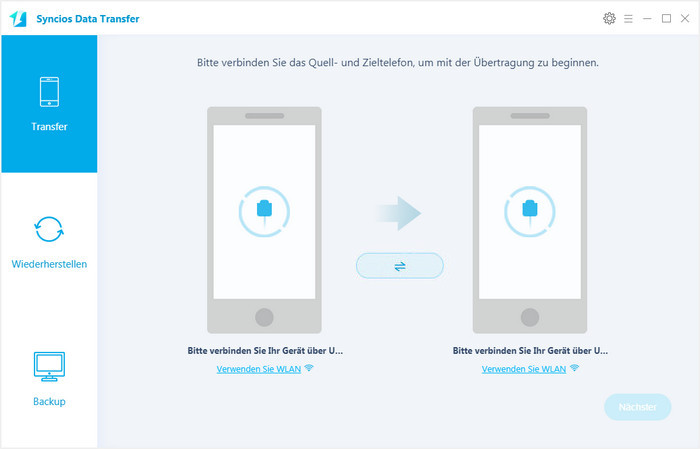
Verbinden Sie das alte und neue iPad zusammen mit dem Computer. Die Information über die erfolgreiche Verbindung erscheint im Hauptinterface.
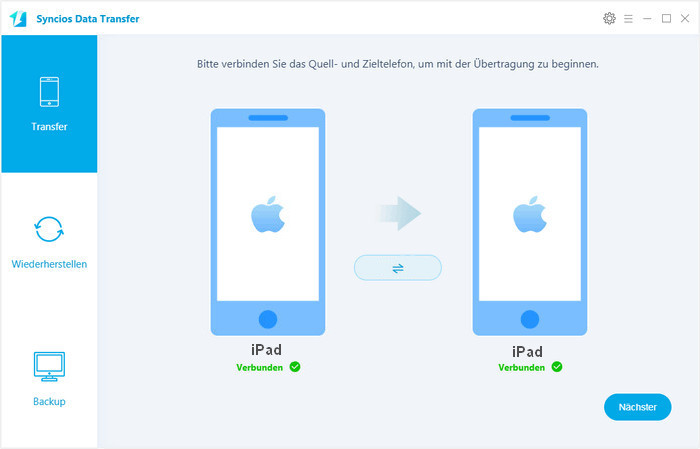
Sie können alle Ihre Dateien auf dem Bildschirm zwischen den Geräten sehen. Hier wählen Sie alles was Sie übertragen möchten, indem Sie entsprechende Felder ankreuzen. Danach tippen Sie "Start Copy". Den Transferprogress können Sie im Progress-Fenster checken.
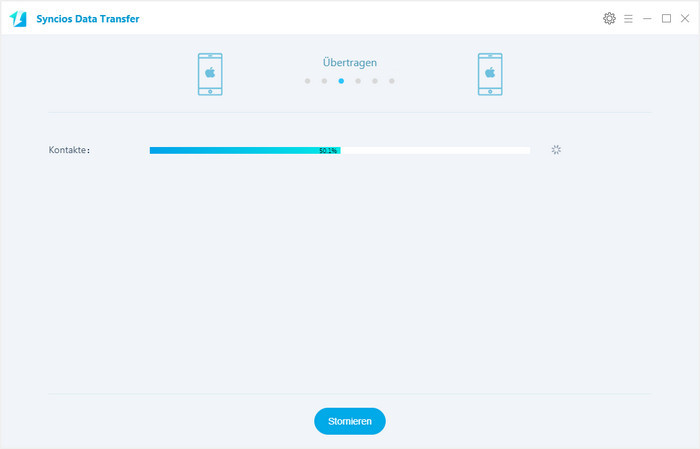
Also, zusammenfassend lässt sich sagen, dass wir vier Möglichkeiten haben um ein iPad-Backup zu erstellen oder seine Daten zu übertragen – und das alles kostenlos! Es stehen uns iCloud, iTunes oder Syncios iPad Transfer zur Verfügung. Die Entscheidung hängt von persönlichen Präferenzen und Netzwerkbedingungen ab. Meiner Meinung nach, Syncios iPad Transfer sollte die bessere Alternative zu iCloud und schwerfälligen iTunes darstellen.
Tipp: Syncios Manager unterstützt jetzt auch Android-Geräte! Transfer, Backup, Bearbeitung, von Android-Dateien am PC möglich!