Verwendung von Syncios iOS Data Eraser
- Herunterladen und Registrieren der Windows-Version von Syncios iOS Eraser
- So schaffen Sie Speicherplatz auf Ihrem iOS-Gerät
- So löschen Sie alle Daten auf Ihrem iOS-Gerät
- So löschen Sie gelöschte Dateien auf Ihrem iOS-Gerät
- So löschen Sie private Daten auf Ihrem iOS-Gerät
- So löschen Sie private Fragmente auf Ihrem iOS-Gerät
Sobald Sie den Download von iOS Data Eraser abgeschlossen haben, können Sie die Installation gemäß den Anweisungen einfach abschließen.
Schritt 1: Suchen Sie die heruntergeladene EXE-Datei und starten Sie sie, um den Installationsassistenten zu starten.
Schritt 2: Klicke auf Installieren anpassen, Sie können den Installationspfad und die Sprache auswählen. Dann klicken Sie auf Installieren Taste.
Schritt 3: Nach einer Weile wird Syncios iOS Eraser erfolgreich installiert. Klicke auf Fertig Taste oder Jetzt anfangen um die Anwendung zu starten.
So registrieren Sie Syncios iOS Eraser Windows-Version
Schritt 1: Klicken Sie auf die Menüschaltfläche in der rechten Ecke der Programmoberfläche.
Schritt 2: Wählen Sie in der Dropdown-Liste Registrieren, wenn eine Eingabeaufforderung angezeigt wird.
Schritt 3: Kopieren Sie die E-Mail und den Code und fügen Sie sie in das Popup-Dialogfeld für die Registrierung ein.
Hinweis: Bei den Registrierungsinhalten wird zwischen Groß- und Kleinschreibung unterschieden. Bitte fügen Sie am Anfang oder am Ende des Wortes kein Leerzeichen hinzu.
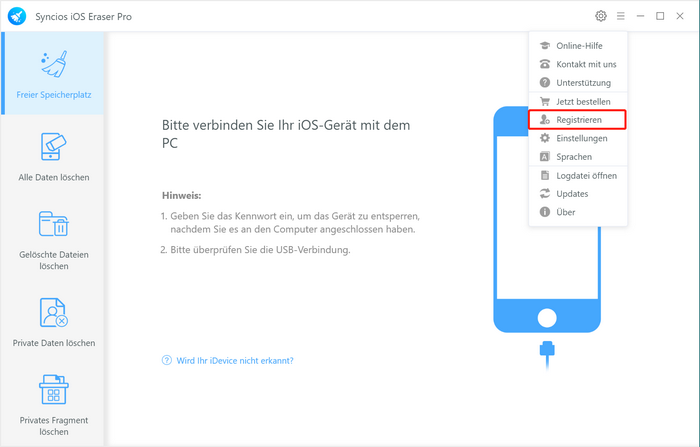
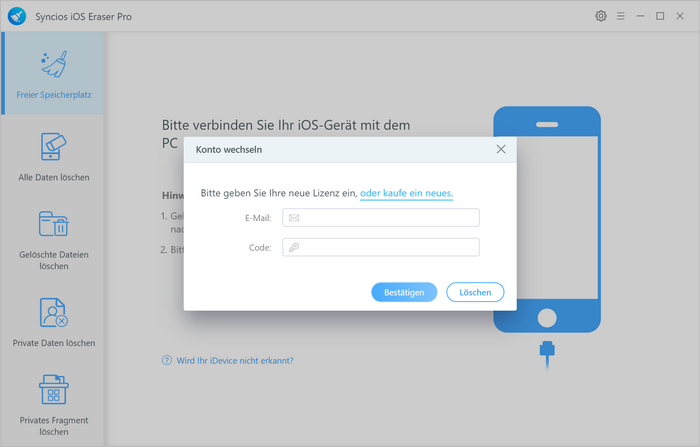
Schritt 1: Verbinden Sie Ihr iOS-Gerät mit dem Computer
Führen Sie zunächst das Programm aus und verbinden Sie Ihr iOS-Gerät (iPhone, iPad und iPod touch) über ein USB-Kabel mit Ihrem Computer. Wenn Ihre Geräte von Ihrem Programm verbunden und erkannt werden, werden Ihre Geräte im Fenster wie folgt angezeigt.
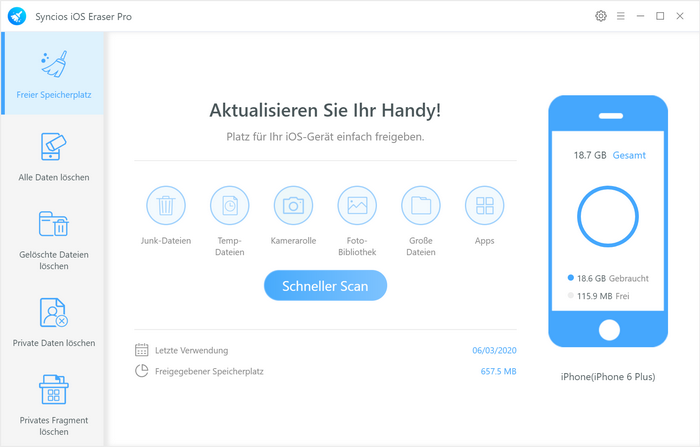
Schritt 2: Scannen Sie Ihr iOS-Gerät
Sie können einfach auf klicken Schneller Scan Um einen vollständigen Scan Ihres Geräts durchzuführen, können Sie auf jede Option klicken, einschließlich Junk-Dateien, temporäre Dateien, Kamerarolle, Fotobibliothek, große Dateien und Apps Scannen.
Schritt 3: Beginnen Sie mit dem Löschen der Daten
Nach einer Weile beendet Syncios das Scannen Ihres Geräts und listet das Scanergebnis auf dem Bedienfeld auf. Sie können Ihre gewünschten Daten bereinigen, um Speicherplatz auf Ihrem Gerät freizugeben. Natürlich kannst du gehen zurück oder mach a Rescan.
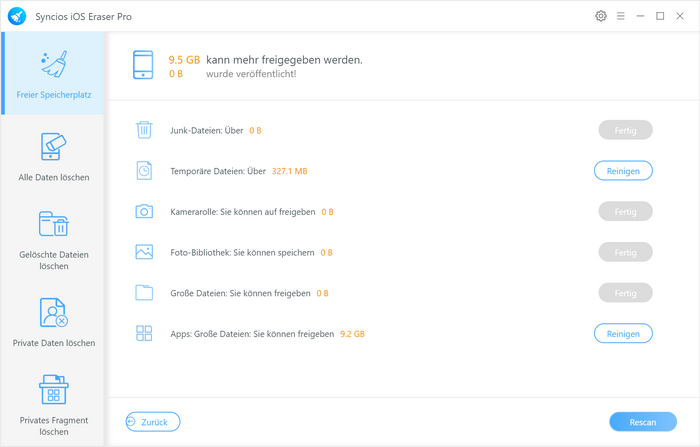
Führen Sie zunächst Syncios iOS Eraser aus und wählen Sie Alle Daten löschen Modus auf der Hauptschnittstelle. Schließen Sie Ihr iOS-Gerät mit einem USB-Kabel an den Computer an und klicken Sie einfach auf die blaue Schaltfläche Löschen.
Lesen Sie die 3 Tipps, bevor Sie Daten löschen, und wählen Sie eine Sicherheitsstufe aus. Die empfohlene Standardstufe ist Mittel, und es gibt zwei andere Optionen: Niedriges Niveau und Hohes Level. Wählen Sie einfach Ihre bevorzugte aus. Um zu vermeiden, dass Sie Ihre Daten versehentlich löschen, müssen Sie das Wort Löschen manuell eingeben, bevor Sie alle Daten löschen, die richtigen Zeichen eingeben und auf klicken Jetzt löschen Taste.
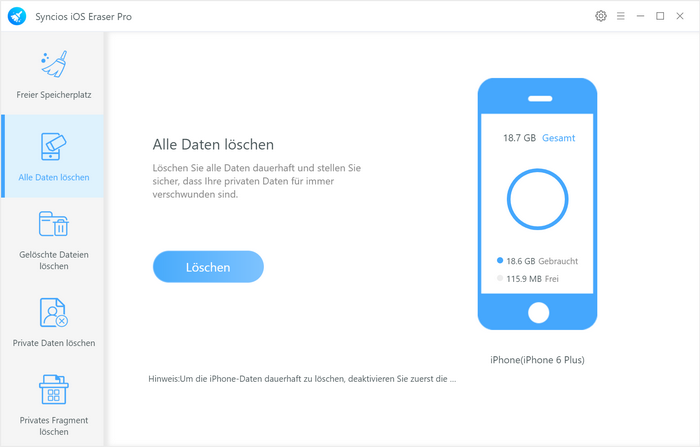
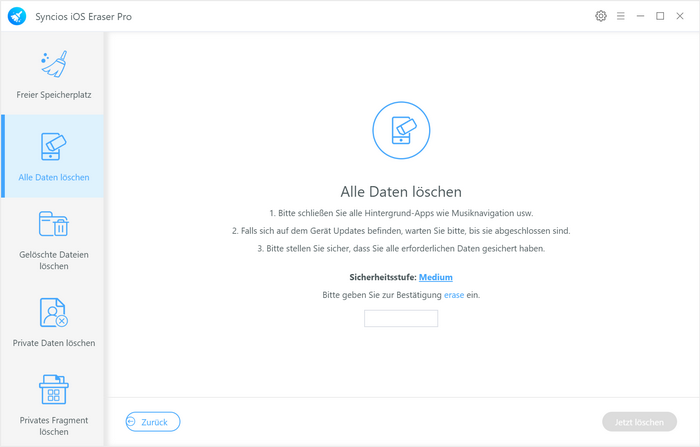
Schritt 1: Starten Sie zunächst Syncios iOS Eraser und wählen Sie dann Gelöschte Dateien löschen Modus auf der Hauptschnittstelle.
Schritt 2: Schließen Sie Ihr iOS-Gerät mit einem USB-Kabel an den Computer an und klicken Sie einfach auf die blaue Schaltfläche Löschenwenn Sie Find My iPhone zuerst deaktivieren müssen. Gehe zu Rahmen > iCloud > Finde mein iPhone 97/5000 und schalten Sie es auf Ihrem iOS-Gerät aus. Das Laden der gelöschten Daten auf Ihr iOS-Gerät dauert Sekunden.
Schritt 3: Wenn die Datensätze vollständig erkannt wurden, müssen Sie die erkannten Elemente selektiv auswählen, um sie durch Markieren dauerhaft zu löschen Jetzt löschen.
Zu den erkannten Elementdatensätzen gehören Nachrichten, Kontakte, Anrufverlauf, Kalender und Erinnerung, Notizen, Safari-Verlauf, Foto und Video, Lesezeichen und Sprachnotiz usw.
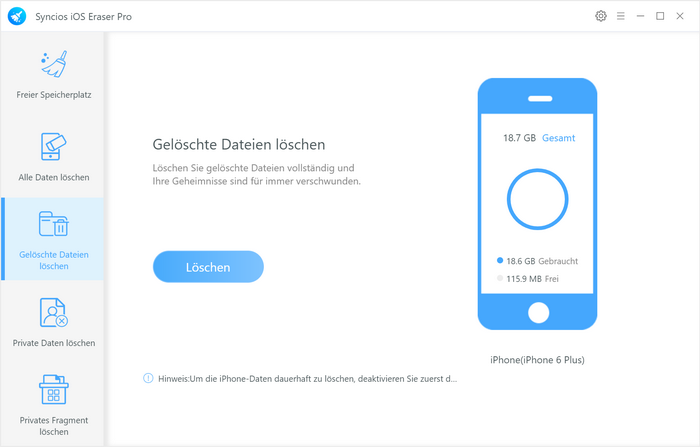
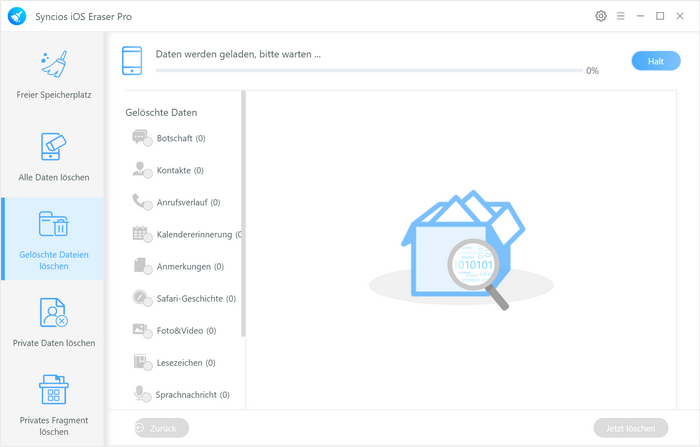
Schritt 1: Führen Sie zunächst Syncios iOS Eraser aus und wählen Sie Private Daten löschen Modus auf der Hauptschnittstelle.
Schritt 2: Im Folgenden können Sie Ihr iOS-Gerät über ein geeignetes USB-Kabel mit dem Computer verbinden, um eine stabile Verbindung herzustellen, und einfach auf die blaue Schaltfläche klickenLöschen.
Schritt 3: Syncios kann nicht nur die allgemeinen Daten auf Ihre iOS-Geräte laden, sondern auch die privaten Teile für Ihre Datensicherheit intelligent erkennen. Nachdem Sie die Elemente ausgewählt haben, die gelöscht werden sollen, klicken Sie bitte auf Jetzt löschen und dann 1-Klick, um die privaten Datensätze zu löschen.
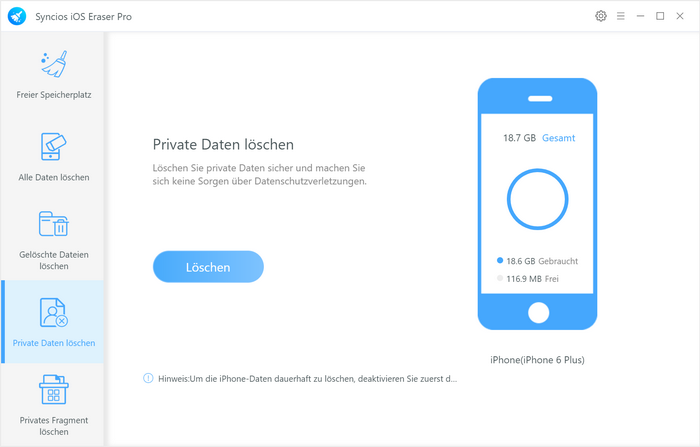
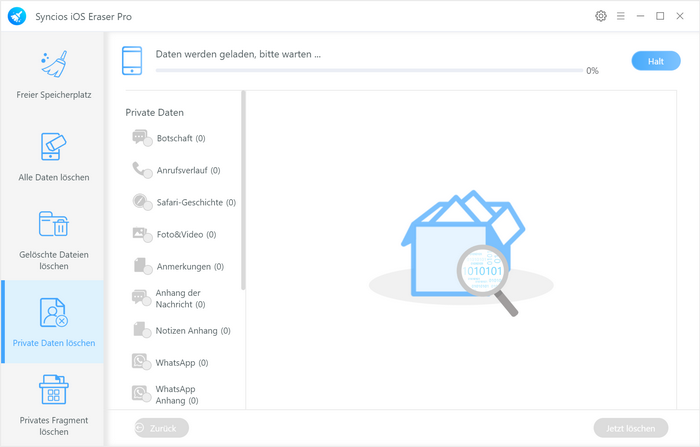
Schritt 1: Öffnen Sie Syncios iOS Eraser, um den Modus zu erreichen Privates Fragment löschen Wo können Sie sicherstellen, dass Ihre privaten Daten privat bleiben und nicht in die Privatsphäre gelangen?.
Schritt 2: Solange Ihre iOS-Geräte erfolgreich mit dem Programm verbunden sind, können Sie direkt auf die blaue Schaltfläche klicken Löschen.
Schritt 3: Wählen Sie das private Fragment oder die Mehrfachauswahl auf einmal aus und klicken Sie abschließend auf Löschenum sie dauerhaft zu löschen.
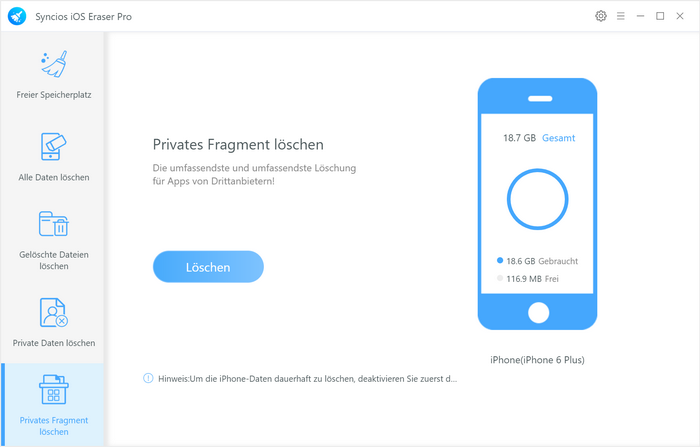
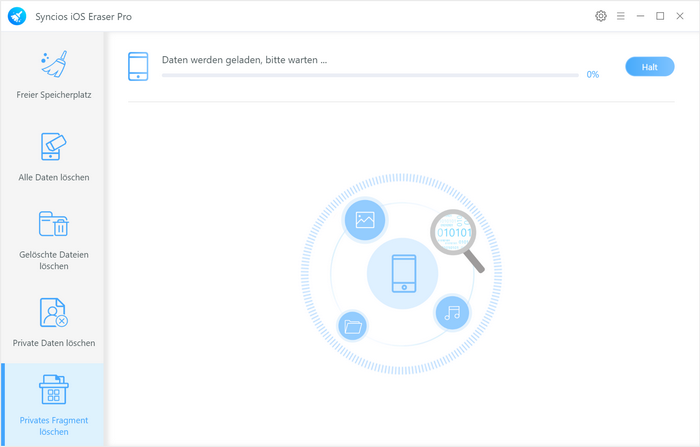
Tipps Was kommt als nächstes? Laden Sie Syncios iOS Eraser jetzt herunter!
Benutzer sagen
Jonathan, UK
"iOS Data Eraser ist eine großartige Anwendung, die sich als nützlich erweisen wird, wenn Sie Daten oder Junk-Dateien von Ihrem iOS-Gerät löschen möchten."




