 >
Artikel >
>
Artikel >
Daten vom alten iPad auf das neue iPad (iPad Pro, iPad Mini 5) übertragen
Am Ende haben Sie sich ein brandneues iPad Pro gekauft, aber was Sie jetzt möglicherweise stört, ist die Übertragung Ihrer Lieblingslieder, Apps, Filme, E-Books und vieler anderer nützlicher Daten vom alten iPad auf das neue iPad. Hier werden wir Sie durch den Prozess führen und die einfache Übertragung von iPad zu iPad mit Tutorials erreichen.
IIm folgenden Tutorial zum Übertragen von iPad zu iPad zeigen wir Ihnen, wie Sie Daten von einem alten iPad über iCloud und iTunes auf ein brandneues iPad übertragen. Wir werden auch Nicht-Apple-Methoden vorstellen, sondern mit Syncios iPad Transfer. Natürlich hat jede Methode ihre Vor- und Nachteile, und wir werden Sie Schritt für Schritt führen.
Methode 1: iPad Daten mit iTunes übertragen
Der ursprüngliche Methode ist, iTunes zu öffnen. Auf diese Weise können Sie iPad-Daten über die lokale Festplatte Ihres PCs auf Ihr neues iPad übertragen. Aber wir alle wissen, dass iTunes zu schwer und ungeschickt ist. Es beansprucht normalerweise einen Großteil der CPU-Auslastung und verlangsamt alles im PC. Und die Datenübertragungsgeschwindigkeit ist ziemlich langsam. Die Sicherungsdatei enthält nur Teile der iPad-Daten, nicht alle. Es gibt auch eine Löschfunktion während der Synchronisation. Menschen werden oft ihre Daten gelöscht, wenn sie vergessen, diese Funktion zu deaktivieren.
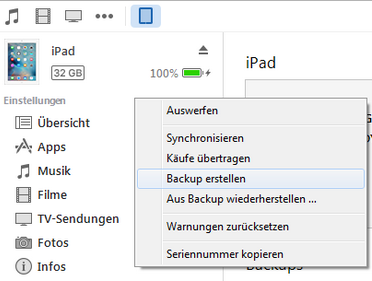
Schritt 1:Das alte iPad mit dem PC verbinden — Starten Sie iTunes (Um zu verhindern, dass Daten vom iPad gelöscht werden, klicken Sie auf "Bearbeiten> Einstellungen> Geräte" und aktivieren Sie die Option "Automatische Synchronisierung von iPod, iPhone und iPad verhindern") und verbinden Sie das alte iPad mit dem Computer.
Schritt 2:Ihr altes iPad sichern — Klicken Sie auf den Namen Ihres iPhone aus dem iTunes-Menü oben rechts. Dann wählen Sie "Backup erstellen". Lassen Sie die iPad-Backup in iTunes beenden, halten Sie iTunes offen, aber trennen Sie das alte iPad vom Computer.
Schritt 3:Das neue iPad von iTunes wiederherstellen — Schalten Sie das neue iPad ein. Wählen Sie die Option "Aus iTunes-Backup wiederherstellen" auf dem Bildschirm "iPad einrichten" und tippen Sie dann auf "Weiter".
Schritt 4:Das neue iPad verbinden — Verbinden Sie das iPad mit dem Computer und wählen Sie in iTunes das neueste Backup aus dem Wiederherstellungsmenü.
Schritt 5:Daten auf neues iPad mit iTunes übertragen — Klicken Sie auf "Weiter" und lassen Sie die Wiederherstellung über iTunes stattfinden, trennen Sie das iPad nicht, bis die Übertragung abgeschlossen ist und das iPad neu gestartet wurde.
Hinweis: Das Backup enthält weder Ihre Musik noch Ihre Filme. Bei der Wiederherstellung wird zurückgesetzt, was Teil der Sicherung ist. Andere Dinge müssen synchronisiert werden, um auf dem neuen iPad wiederherzustellen.
Methode 2: iPad Daten mit iCloud übertragen
Mit iCloud können Sie Ihre Dateien, Musik, Apps, usw. auf einem iPad speichern und auf einem anderen ohne PC abrufen. iCloud ist weitaus besser als iTunes für seine All-Dimension Datensicherung, jederzeit und überall. Sie können Ihre iPad-zu-iPad-Übertragung mit hoher Geschwindigkeit und schneller Verbindung durchführen. Aber es ist nicht ohne Mängel.
- (1) Beide Ihre iPads müssen mit iOS 9 oder höher sein;
- (2) Service ist ohne Wifi nicht verfügbar;
- (3) Sie haben nur 5 GB Platz und müssen für den überschrittenen Teil bezahlen. Wenn Sie Musik oder Dateien aus anderen Quellen herunterladen, müssen Sie auch für die Speicherung bezahlen;
- (4) Sehr langsam für Apps-Übertragung;
- (5) Es gibt Dateisicherheit und privates Risiko unter entfernter Umgebung.
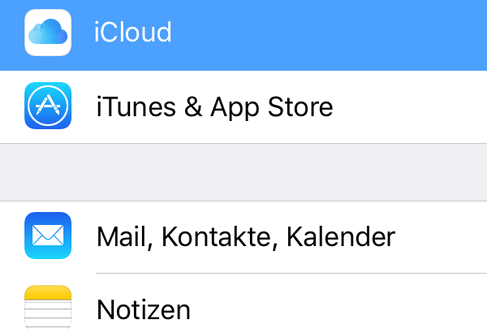
Schritt 1:iCloud einrichten — iCloud auf Ihrem iPad einstellen.
Schritt 2:Find backup setting — Starten Sie "Einstellungen" und tippen Sie auf iCloud auf alten iPad, dann tippen Sie auf "Speicher".
Schritt 3:iCloud-Sicherung einleiten — Tippen Sie auf "Speicher verwalten", um eine manuelle iCloud-Sicherung einzuleiten. Warten Sie, bis die Sicherung beendet ist.
Schritt 4:Aus iTunes-Backup wiederherstellen — Wählen Sie die Option "Aus iTunes-Backup wiederherstellen" auf dem Bildschirm "iPad einrichten" und tippen Sie dann auf "Weiter".
Schritt 5:Daten aus dem neuen iPad abrufen — Melden Sie sich bei Ihrem iCloud-Konto an und wählen Sie die neueste Sicherung aus dem alten iPad, das Sie gerade gemacht haben. Tippen Sie auf "Wiederherstellen", um die Daten von der alten iPad-Backup auf das neue iPad zu übertragen.
Methode 3: iPad Daten mit Syncios iOS & Android Manager übertragen
Sind Sie vielleicht schon von Apple-Übertragungsmethoden müde? Wollen Sie etwas schnelleres versuchen? Falls Sie positiv auf diese Fragen antworten, dann steht Ihnen der Syncios iPad Transfer zur Hilfe. Im Gegensatz zu iTunes, Syncios iPad Transfer ist eine Lite-Software, die speziell für iPad Datenübertragung entwickelt. Sie können Ihre App, Musik, Fotos, Film, ebook, iTunesU, Sprachmemo, Kontakte und andere iPad Daten perfekt ohne Wifi übertragen. Es unterstützt alle iOS und alle iPad Modelle, dann müssen Sie Ihr altes iPad iOS nicht aktualisieren.
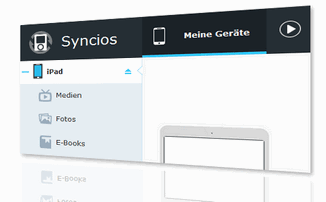
Schritt 1:Syncios iOS & Android Manager installieren — Laden und installieren Sie Syncios Mobile Manager auf Ihrem Computer.
Schritt 2:Das alte iPad mit dem PC verbinden — Stecken Sie Ihr altes iPad in Ihren PC mit USB-Kabel, dann starten Sie Syncios Mobile Manager.
Schritt 3:Alte iPad Dateien auf den PC übertragen — Wählen Sie entweder Dateityp wie Medien, Fotos, Apps oder auch unter iPad. Drücken Sie "Shift" und wählen Sie alle auf dem Panel aufgelisteten Dateien aus, klicken Sie dann auf "Exportieren" und wählen Sie den Backup-Speicherort in Ihrem PC. Klicken Sie auf "OK", um Dateien vom alten iPad auf Ihren eigenen PC zu sichern. Warten Sie, bis die benötigte Sicherung abgeschlossen ist, trennen Sie das alte iPad.
Schritt 4:Das neue iPad mit dem PC verbinden — Stecken Sie Ihr neues iPad in den PC. Gehen Sie zum entsprechenden Dateityp. Klicken Sie auf "Importieren", um zu dem genauen Ort zu gelangen, wo Sie die alten iPad-Dateien speichern. Drücken Sie "Shift" und wählen Sie alle Dateien aus und klicken Sie dann auf "Öffnen".
Tipps: Sie können den Film, die Musik, das Foto, das Ebook, die App, die Kontakte, die Notizen, das Audiobook usw. von altem iPad zum neuen iPad individuell übertragen. Mit der gleichen Methode können Sie auch Daten aus iPod zum iPad oder iPhone zum iPad teilen.
Methode 4: Daten vom alten iPad auf das neue iPad mit Syncios Data Transfer übertragen
Schritt 1:Syncios Data Transfer auf Ihrem Computer laden und installieren
Starten Sie das Programm nach der Installation, Sie können die Hauptschnittstelle des Programms sehen. Klicken Sie auf die Schaltfläche Start, um das Telefon-zu-Telefon-Transfer-Modul aufzurufen.
Hinweis: Stellen Sie sicher, dass iTunes zuerst auf Ihrem Computer installiert wurde.
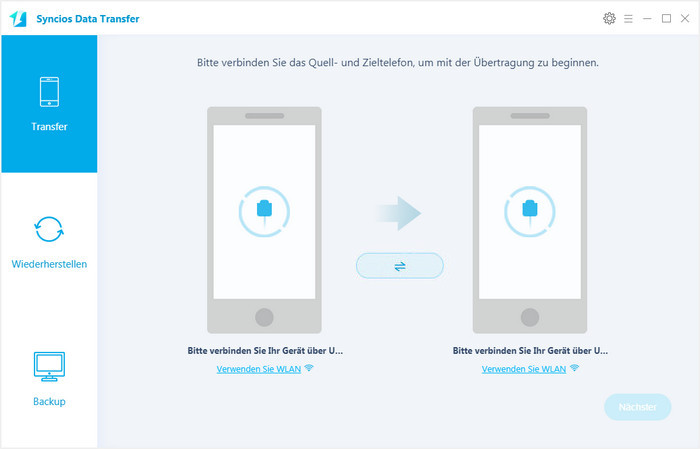
Schritt 2:Ihre zwei iPads mit Ihrem Computer verbinden
Verbinden Sie Ihr altes iPad und neues iPad Pro oder iPad mini 5 mit USB-Kabeln zu Ihrem Computer. Wenn die Geräte erfolgreich erkannt werden, werden die Informationen der beiden Geräte in der Hauptschnittstelle angezeigt.
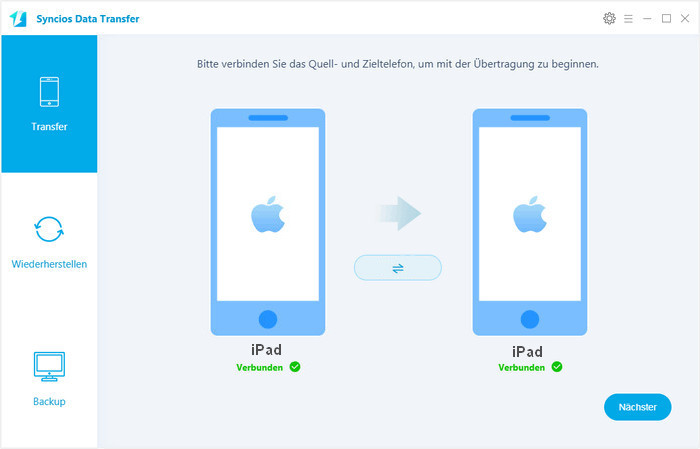
Schritt 3:Daten von Ihrem alten iPad auf Ihr neues iPad Pro, iPad mini 5 übertragen
Alle Dateien werden auf Ihren beiden Geräten angezeigt. Sie können Dateien bei Bedarf übertragen. Überprüfen Sie einfach die erforderlichen Dateien und klicken Sie auf die Schaltfläche "Weiter". Warten Sie dann einfach, bis der gesamte Übertragungsprozess beendet ist. Natürlich können Sie den Übertragungsprozess in der Fortschrittsanzeige überprüfen.
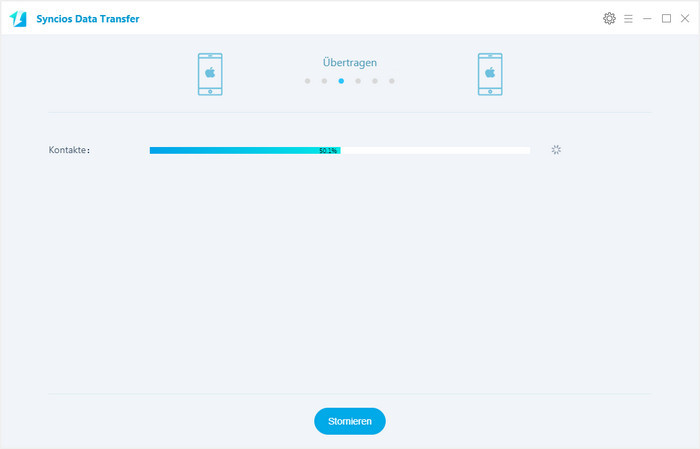
Zusammenfassung
Insgesamt gibt es 4 verschiedene Möglichkeiten, Daten kostenlos vom alten iPad auf das neue iPad zu sichern und zu übertragen. Sie können zwischen iCloud, iTunes und Syncios iOS & Android Manager wählen, je nach Zustand Ihres Heimnetzwerks oder persönlichen Vorlieben. Wenn Sie jedoch mit der Verwendung von iCloud zum Sichern von Daten nicht zufrieden sind und "übergewichtiges" iTunes loswerden möchten, ist Syncios Data Transfer die beste Wahl, die Ihren Anforderungen entspricht.

Empfehlen: Der beste Spotify Music Converter
Wir empfehlen außerdem dringend, Spotify Music Converter zu verwenden, mit dem Sie Spotify-Musik im gängigen MP3-, AAV-, FLAC- und WAV-Format herunterladen und speichern können, damit Sie die Spotify-Songs mit Ihrem Musikplayer freier abspielen können.
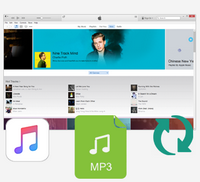
Empfehlen: Der beste Apple Music Converter
Mit Apple Music Converter können Sie Lieder, Hörbücher von Apple Music und iTunes mit schneller Geschwindigkeit in MP3/M4A/WAV/FLAC-Format konvertieren. Es verwendet die ID3-Tag-Identifikationstechnologie und speichert alle ID3-Tags (wie Album, Titel, Künstler usw) von Musik. Nach der Konvertierung können Sie die Lieder direkt auf OneDrive hochladen oder mit einem Klick sie auf CD brennen.



