So beheben Sie das Problem, wenn iTunes nicht mit iPhone, iPad oder iPod synchronisiert werden kann
-- Ich habe iPhone und iTunes auf meinem Windows-Computer installiert und bin frustriert darüber, dass ich mein iPhone nicht mit iTunes synchronisieren kann. Es scheint, dass iTunes meinen iPod nicht erkennen kann. Daher kann ich keine Musik vom iPhone auf meinen Computer übertragen. Meine Schwester hat das gleiche Problem beim Synchronisieren ihres iPod mit iTunes.
Wenn Sie sich in dieser frustrierenden Situation befinden, können Sie Folgendes tun, um das Problem zu beheben und Ihr iPhone, Ihren iPod oder Ihr iPad auf einem Mac oder PC wieder mit iTunes zu synchronisieren.
Lassen wir uns zunächst dieses Problem analysieren und klar erklären. Wenn Ihre Apple-Geräte nicht mit iTunes synchronisiert ist oder von iTunes nicht erkannt wird, kann dies folgende Gründe haben: 1. Die iTunes-Version ist veraltet oder das USB-Kabel ist defekt. 2. Ihr iTunes wurde nicht autorisiert. 3. Computer- oder Geräteproblem. 4. Der Treiber wurde nicht aktualisiert.
- Lösung 1: Auf das neueste iTunes aktualisieren und das USB-Kabel wechseln
- Lösung 2: iTunes auf Ihrem Computer erneut autorisieren
- Lösung 3: Das iOS-Gerät und den Computer neu starten
- Lösung 4: iPhone kabellos per WLAN verbinden
- Lösung 5: Treiber aktualisieren
- Lösung 6: Mit dem alternativen iTunes-Tool iPhone, iPad, iPod synchronisieren
Lösung 1: Auf das neueste iTunes aktualisieren und das USB-Kabel wechseln
Manchmal reicht es aus, nur auf die neueste Version von iTunes zu aktualisieren, um alle Synchronisierungsprobleme zu beheben, insbesondere wenn die Desktop-Software längere Zeit nicht aktualisiert wurde. Standardmäßig wird eine Upgrade-Benachrichtigung angezeigt, sobald eine neue Version verfügbar ist.
Manchmal sind der USB-Anschluss defekt, obwohl dies ziemlich selten vorkommt. Sie müssen lediglich das USB-Kabel von einem Anschluss zum anderen wechseln und prüfen, ob es funktioniert. Versuchen Sie auch, ein anderes USB-Kabel zu verwenden, unabhängig davon, ob es sich um ein anderes Lightning-Kabel oder einen altmodischen 30-poligen Adapter handelt.
Lösung 2: iTunes auf Ihrem Computer erneut autorisieren
Wenn Ihre iOS-Geräte nicht mit iTunes synchronisiert werden können, ist die Schaltfläche "Synchronisieren" abgeblendet und überhaupt nicht verfügbar. Wenn Sie versuchen, eine Synchronisierung durchzuführen und nichts auf iPhone, iPod oder iPad übertragen wird, müssen Sie möglicherweise lediglich iTunes auf Ihrem Computer erneut autorisieren.
iTunes verwendet ein Autorisierungssystem, um sicherzustellen, dass nur wenige Computer gleichzeitig auf Ihre gekaufte Musik, Videos und andere Inhalte zugreifen können. Wenn Sie Ihren Mac oder PC autorisieren, gewähren Sie ihm Zugriff auf Anwendungen, Hörbücher, Bücher, Musik, Filme und andere Inhalte.
>> Wie autorisiere ich einen Computer in iTunes?
Lösung 3: Das iOS-Gerät und den Computer neu starten
Ein Neustart des iPhone, iPad oder iPod und PC kann eine effektive Möglichkeit sein, das Problem der iTunes-Synchronisierung zu lösen. Halten Sie dazu gleichzeitig die Ein- / Aus-Taste und die Home-Taste gedrückt, bis das Gerät neu gestartet wird. Technisch wird dieser Ansatz als Hard Reboot bezeichnet, da das iOS-Gerät zwangsweise neu gestartet wird. Im Falle einer Änderung der Umstände, eines Geräteabsturzes oder eines abnormalen Verhaltens ist ein erzwungener Neustart normalerweise effektiver als die Standardmethode zum Herunterfahren.
Lösung 4: iPhone kabellos per WLAN verbinden
Die drahtlose Synchronisierung kann eine alternative Methode sein, wenn iTunes Ihr iPhone nicht über ein USB-Kabel synchronisiert. Sie können praktische iPhone-Funktionen verwenden und eine Verbindung über ein WiFi-Netzwerk herstellen. Dazu müssen Sie einige Einstellungen bei iTunes vornehmen und Ihr iPhone dann über ein USB-Kabel wieder mit dem Computer verbinden.
- Öffnen Sie iTunes und verbinden Sie Ihr iPhone per USB-Kabel mit Ihrem Computer. Klicken Sie oben links in der Leiste auf das iPhone-Symbol.
- Klicken Sie unter "Einstellungen" auf "Übersicht". Aktivieren Sie dann unter "Optionen" die Option "Mit diesem iPhone über WLAN synchronisieren". Klicken Sie abschließend auf "Anwenden".
- Gehen Sie auf Ihrem iPhone zu "Einstellungen" > "Allgemein" > "iTunes-WLAN-Sync". Stellen Sie sicher, dass Ihr Computer und Ihr iPhone mit dem gleichen WLAN-Netzwerk verbunden sind und Ihr iPhone an eine Stromversorgung angeschlossen ist. (Es funktioniert nicht, wenn sie nicht mit demselben Netzwerk verbunden sind.) Klicken Sie dann auf "Jetzt synchronisieren" und verwalten Sie Ihre Medien drahtlos oder führen Sie Aktualisierungen durch.
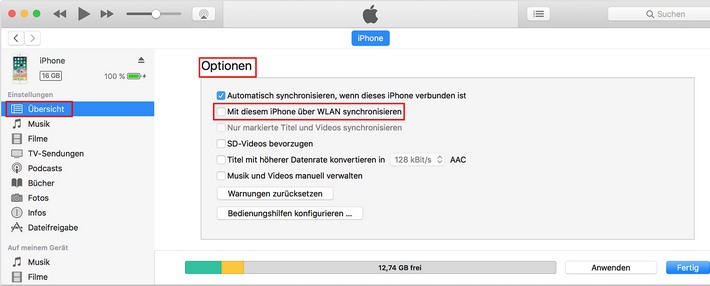
Lösung 5: Treiber aktualisieren
Wenn Sie kürzlich Ihr Computersystem auf Windows 10 oder Windows 11 aktualisiert haben und festgestellt haben, dass iTunes Ihren iPod Touch oder Ihr iPhone nicht mehr erkannt hat, kann das Aktualisieren des Treibers eine gute Möglichkeit sein, dieses Problem zu beheben.
- Rufen Sie den Geräte-Manager Ihres Computers auf.
- Gehen Sie zu tragbaren Geräten (unter Netzwerkadaptern).
- Klicken Sie mit der rechten Maustaste auf "Apple iPhone" und klicken Sie dann auf "Treiber aktualisieren".
- Durchsuchen Sie die Treiber unter C: \ Programme \ Gemeinsame Dateien \ Apple \ Mobile Device Support \ Drivers. Danach wird Ihr iTunes hochgepumpt und Sie sehen Ihr iPhone genau dort.
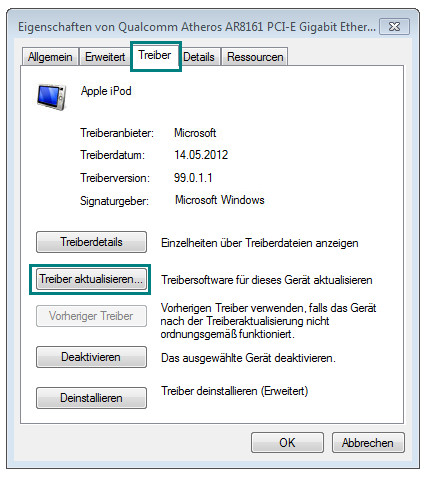
Lösung 6: Mit dem alternativen iTunes-Tool iPhone, iPad, iPod synchronisieren
Haben Sie immer noch Probleme? Verwenden Sie ein Drittanbieter-Tool, um Dateien von Ihrem iPhone, iPad oder iPod mit einem Computer oder iTunes zu synchronisieren. Syncios iPhone/iPad/iPod Manager funktioniert genau wie iTunes und kann das tun, was iTunes nicht kann. Was Sie mit dieser leistungsstarken iTunes-Alternative tun können:
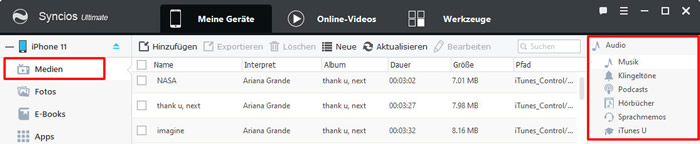
- Unterstützt die Übertragung von mehr als 15 Datentypen zwischen iOS-Geräten und PC: Musik, Video, Fotos, E-Book, Apps, Kontakte, Notizen, Klingeltöne, Nachrichten, Lesezeichen, Anrufverlauf, WhatsApp, Safari-Verlauf, Voicemail usw.
- Videos kostenlos von YouTube und mehr als 100 Websites herunterladen.
- Audio / Video-Converter & Free Ringtone Maker.
- iOS-Apps und App-Daten speichern, installieren und verwalten.
- Erstellen, Anzeigen, Bearbeiten und Bereinigen von Notizen, Lesezeichen und Kontakten auf Ihrem iOS-Gerät.
- iTunes-Sicherungsdateien extrahieren und verwalten.
- Ein-Klick-Backup und Ein-Klick-Wiederherstellung.
Unterstützte Apple-Geräte und iOS-Versionen
| iPhone | iPhone 17, iPhone 17 Pro, iPhone 17 Pro Max, iPhone Air, iPhone 16, iPhone 15, iPhone 14, iPhone 14 Pro, iPhone 14 Pro Max, iPhone 13, iPhone 13 mini, iPhone 13 Pro, iPhone 13 Pro Max, iPhone 12, iPhone 12 mini, iPhone 12 Pro, iPhone 12 Pro Max, iPhone 11, iPhone 11 Pro, iPhone 11 Pro Max, iPhone XR, iPhone XS, iPhone XS Max, iPhone X, iPhone 8(Plus), iPhone 7(Plus), iPhone SE, iPhone 6 (Plus), iPhone 6S (Plus), iPhone 5S, iPhone 5C, iPhone 5, iPhone 4S |
| iPad | iPad Pro; iPad mini 4, iPad mini 3/2/1, iPad with Retina display, The New iPad, iPad 2, iPad |
| iPod | iPod touch (Generation 5-7) |
| iOS | iOS 9 - iOS 26 |
Syncios Passcode Unlocker
iPhone Sperrbildschirm, Apple ID, Face ID und mehr in Minuten ausschalten.
Artikel zu iPhone
- Viren und Malware auf dem iPhone überprüfen
- iPhone Kontakte sichern
- iPhone Klingelton mit kostenlosen iPhone Klingelton Maker erstellen
- iPhone Fotos auf den PC übertragen
- iPhone Musik Transfer übertragt Musik von iPhone zu Computer
- WhatsApp-Nachrichten auf dem iPhone 11 sichern und wiederherstellen
- Daten von iPhone 6/7/8/X/XS auf iPhone 11 übertragen
Artikel zu Android
- Android-Gerät und andere Speicher bereinigen
- Musik zu Samsung Galaxy S7 sychronisieren
- Musik von Computer auf Huawei P9 importieren
- Samsung Galaxy Note 7 auf Mac sichern
- Fotos von Huawei P9 / P9 Plus auf PC übertragen
- Entwickleroptionen und USB-Debugging auf Xiaomi Redmi aktivieren
- USB-Debugging auf OPPO F1/F3/F3 Plus aktivieren




