100% Zufriedenheitsgarantie Über uns
Das iPhone 11 - der Nachfolger des iPhone XR - ist vom Zweithörer ins Rampenlicht gerückt. Mit dem größten Teil der Top-End-Kameratechnologie und den günstigen Kosten, die geringer als von vielen erwartet, bietet iPhone 11 Pro hervorragende technische Daten. Dies ist die richtige Wahl, wenn Sie ein neues iPhone mit einem guten Preis-Leistungs-Verhältnis suchen. Aber wenn Sie neues iPhone verwenden, müssen Sie viele Daten von dem alten iPhone übertragen, wie zum Beispiel WhatsApp-Nachrichten.
Wie häufig verwenden Sie WhatsApp auf Ihrem iPhone? Wahrscheinlich JEDEN TAG! WhatsApp enthält viele Ihrer Informationen, Chats, Fotos, Videos, Anhänge usw. und einige davon sind sehr wichtig. Deswegen ist das Sichern von WhatsApp-Chats für Sie sehr erforderlich. Fragen Sie sich, wie Sie regelmäßig WhatsApp-Backups erstellen oder diese nach Bedarf wiederherstellen können? In diesem Artikel werden wir Ihnen 4 Methoden zum Sichern und Wiederherstellen von WhatsApp-Nachrichten auf dem iPhone 11 vorstellen. Mit iCloud, Syncios Manager, Syncios Data Transfer und WhatsApp selbst kann dieses Problem gelöst werden! Für Methode 3 bieten wir auch ein Video-Tutorial an. Nun fangen wir an.
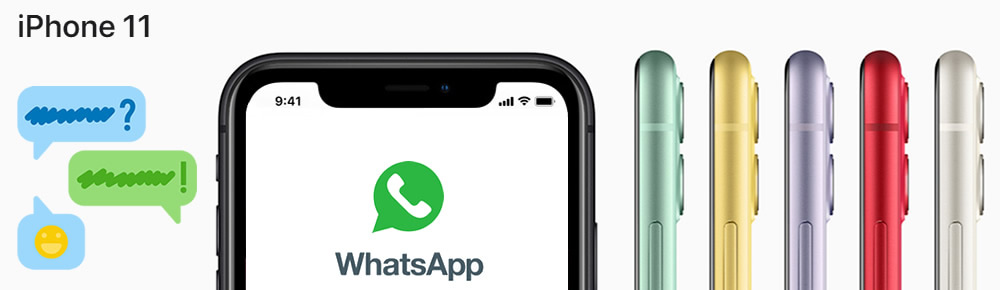
WhatsApp bietet iOS-Nutzern die Möglichkeit, ihre WhatsApp-Konversationen mit iCloud zu sichern. Es besteht kein Zweifel, dass das Sichern von WhatsApp-Nachrichten über iCloud der bequemste Weg sein kann, rechtzeitig ein Backup zu erstellen. Sie werden jedoch feststellen, dass es schwierig für Sie ist, diese Daten wiederherzustellen, da Sie WhatsApp zuerst auf Ihrem iPhone 11 neu installieren müssen. Anschließend haben Sie die Möglichkeit, diese Chats über iCloud auf dem iPhone 11 wiederherzustellen. Es ist ein bisschen nervig, oder? Weil wir glauben, dass die meisten Benutzer die aktuellen Chats auf WhatsApp nicht entfernen möchten. Aber wenn Sie sich immer noch fragen, wie es funktioniert, gehen Sie wie folgt vor:
Schritt 1. Gehen Sie auf Ihrem iPhone 11 zu "Einstellungen" und tippen Sie oben auf Ihre Apple ID. Gehen Sie dann zu 'iCloud', aktivieren Sie 'iCloud Drive' und 'WhatsApp'.
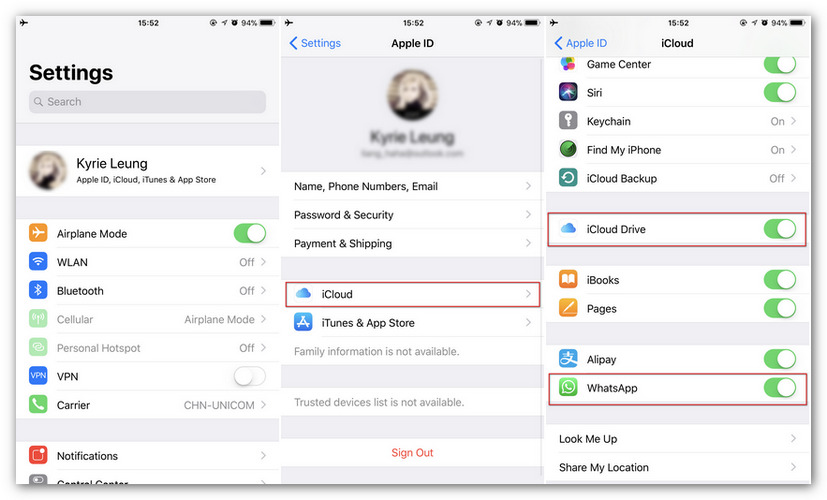
Schritt 2. Starten Sie WhatsApp jetzt auf Ihrem iPhone 11. Gehen Sie zu "Einstellungen" >> "Chats" >> "Chat-Sicherung" und tippen Sie auf "Jetzt sichern", um iCloud zum Speichern Ihrer WhatsApp-Nachrichten zu autorisieren. Wenn Sie Ihre WhatsApp-Chats rechtzeitig speichern möchten, können Sie einen Zeitzyklus zum regelmäßigen Speichern von Chats festlegen.
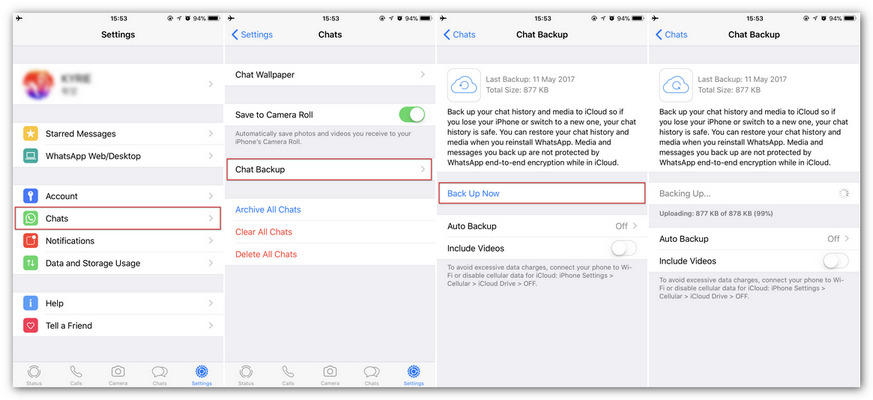
Zuerst müssen Sie WhatsApp auf Ihrem iPhone 11 neu installieren. Ja, installieren Sie die App neu, starten Sie sie und überprüfen Sie Ihre Telefonnummer. WhatsApp fragt Sie, ob der Chat wiederhergestellt werden muss. Tippen Sie auf "Chat-Verlauf wiederherstellen" und wählen Sie die WhatsApp-Sicherungen aus, die Sie zuvor erstellt haben. Und jetzt können Sie anfangen, diese Chats auf dem iPhone 11 wiederherzustellen.
Oben finden Sie eine der Methoden, mit denen Sie WhatsApp-Nachrichten auf Ihrem iPhone 11 sichern können. Aber wenn Sie bestimmte WhatsApp-Konversationen sichern möchten, was können Sie dafür tun? Syncios Manager, der die einfache Verwaltung Ihrer WhatsApp-Daten unterstützt, ist genau das, wonach Sie suchen. Sie können jede WhatsApp-Konversation anzeigen, bevor Sie sie auswählen, oder die unbrauchbare Konversation löschen. Sobald Sie mit Syncios Manager WhatsApp-Backups erstellt haben, können Sie diese direkt auf dem iPhone 11 wiederherstellen.
Schritt 1. Laden Sie zunächst den Syncios iPhone Manager herunter und installieren Sie ihn auf dem Computer. Sie können es auch über den oben angegebenen Download-Button herunterladen.
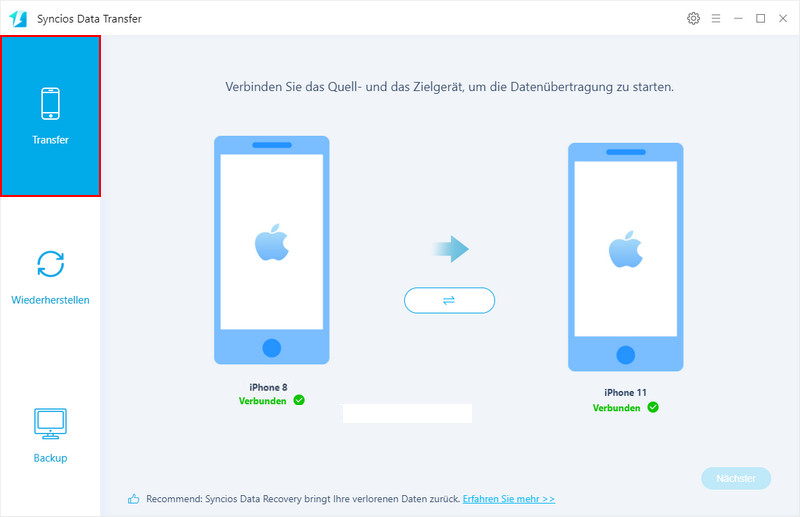
Schritt 2. Nach der Installation starten Sie das Programm und schließen Sie Ihr iPhone 11 mit einem USB-Kabel an den Computer an. Um Syncios den Zugriff auf Ihre Daten zu ermöglichen, tippen Sie beim Aufrufen des iPhone 11 auf "Vertrauen". Dann erkennt Syncios Ihre iPhone 11-Daten automatisch.
*Tipps: wenn während des Prozesses ein Erkennungsproblem auftritt, lesen Sie bitte unsere Anleitung, um das Problem zu beheben.
Wählen Sie im linken Bereich die Option ">Informationen". WhatsApp ist eine der Kategorien. Klicken Sie auf "WhatsApp", um alle WhatsApp-Konversationen Ihres iPhone 11 zu laden. Sie können jeden Dialog über Syncios anzeigen. Wählen Sie die gewünschten WhatsApp-Nachrichten aus, indem Sie das entsprechende Auswahlfeld aktivieren. Klicken Sie auf "Backup", um den Speicherpfad zu wählen. Klicken Sie anschließend auf "Sichern", um die WhatsApp-Nachrichten des iPhone 11 auf den Computer zu übertragen.
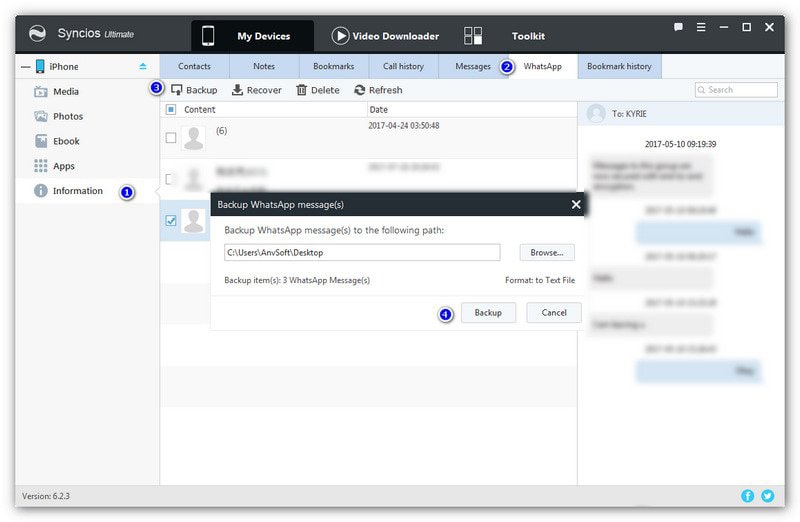
Wenn Sie zuvor auf dieselbe Weise WhatsApp-Backups erstellt haben. Dann können Sie auf "Wiederherstellen" klicken, um das bestimmte WhatsApp-Backup auszuwählen. Wählen Sie die spezifischen WhatsApp-Backups aus und klicken Sie auf "OK", um diese Dialogfelder auf dem iPhone 11 wiederherzustellen.
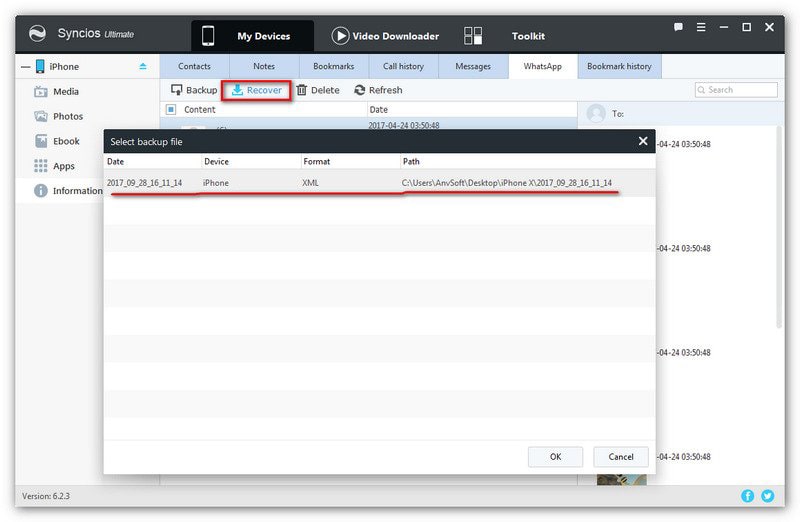
*Tipps: Syncios Manager ist ein umfassender Telefonassistent, mit dem Sie Ihre Telefondaten regelmäßig verwalten können. Unterstützt nicht nur das Exportieren und Importieren von WhatsApp-Nachrichten, sondern bietet auch das HTML-Format zum Ausdrucken der von Ihrem iPhone 11 empfangenen oder gesendeten Textnachrichten (SMS) Programm, das wir in der nächsten Methode vorstellen werden)!
Es gibt noch ein nützliches Tool, mit dem Sie alle WhatsApp-Chats Ihres iPhone 11 rechtzeitig auf dem Computer sichern können. Die attraktivste Funktion dieses Programms ist, wenn Sie diese Chats wiederherstellen müssen, WhatsApp nicht erneut auf dem iPhone 11 installieren müssen und Ihre vorherigen Chats nicht durch die wiederhergestellten Chats überschrieben werden. Ziemlich nützlich, oder? Darüber hinaus unterstützt Syncios Data Transfer die Übertragung von mehr als 13 Datentypen (Kontakte, Nachrichten-Chats, Video, Fotobibliothek, Audio, Anrufliste, Safari-Verlauf, Lesezeichen, WhatsApp, Buch, Notizen und Voicemail) innerhalb von iPhone 11 und Computer.
Schritt 1. Installieren Sie zuerst Syncios Data Transfer auf dem Computer. Stellen Sie mit Windows und Mac-Version, können Sie von der Download-Schaltfläche herunterladen, die oben angezeigt wird. Wählen Sie das 'Backup'-Modus und verbinden Sie Ihr iPhone 11 über ein USB-Kabel mit dem Computer. Legen Sie Ihren Speicherpfad fest und klicken Sie auf "Weiter", um den Inhalt auszuwählen.
*Tipps: wenn Sie während der Verwendung auf Erkennungsprobleme stoßen, lesen Sie bitte unser Anleitung zur iOS-Erkennung, um Hilfe zu erhalten.
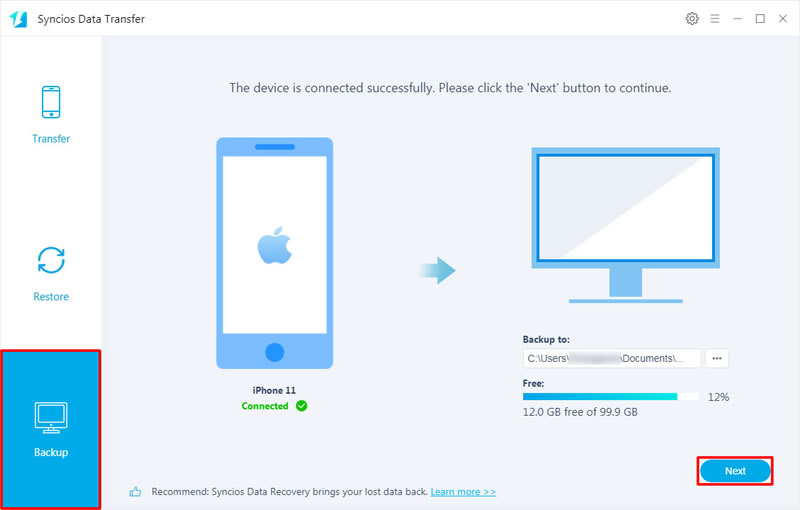
Schritt 2. 13 Inhaltskategorien, die vom iPhone 11 auf den Computer übertragen werden können, werden auf dem Programm aufgelistet. Aktivieren Sie die Option "WhatsApp" und klicken Sie auf "Weiter", um alle WhatsApp-Nachrichten des iPhone 11 zu laden. Klicken Sie anschließend auf "Weiter" >> "OK", um diese Chats zu sichern.
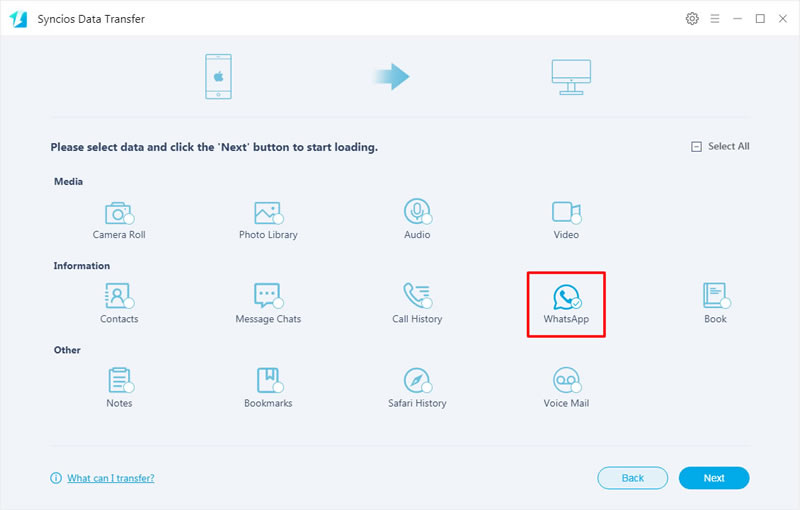
Zum Wiederherstellen von WhatsApp-Nachrichten wählen Sie an der Schnittstelle das Modul "Wiederherstellen". Syncios Data Transfer unterstützt das Wiederherstellen von WhatsApp-Gesprächen aus iTunes- und iCloud-Backups. Wenn Sie zuvor bereits WhatsApp-Backups mit Syncios Data Transfer erstellt haben, können diese alle auf dem iPhone 11 wiederhergestellt werden.
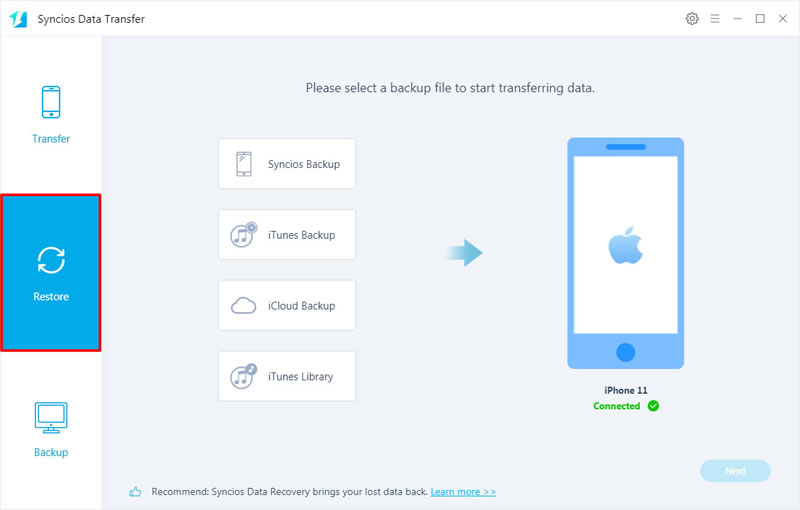
*Tipps: Mit Syncios Data Transfer können Sie Ihre WhatsApp-Nachrichten auch direkt von einem iPhone auf ein anderes synchronisieren. Sie können alle Ihre WhatsApp-Konversationen sowie 12 andere Kategorietypen von iPhone 6/7/8/X/XS auf iPhone 11 migrieren. Das Wichtigste ist, dass Sie die Barriere zwischen Android und iOS überwinden und so mehrere Inhalte zwischen Android übertragen können und iOS direkt.
WhatsApp selbst hat die Funktion, WhatsApp-Nachrichten auf das iPhone zu exportieren. Der Nachteil dieser Funktion ist jedoch, dass Sie sie nicht auf WhatsApp wiederherstellen können. Jemand, der die Chats ausdrucken oder direkt anzeigen möchte, kann diese Funktion aktivieren. Diese Chats werden in den integrierten iPhone-Apps wie Nachrichten, E-Mail, Notizen oder in anderen spezifischen Apps von Drittanbietern gespeichert.
Schritt 1. Starten Sie WhatsApp auf Ihrem iPhone 11 und rufen Sie "Chats" auf, um alle Ihre Konversationen zu laden.
Schritt 2. Klicken Sie mit der linken Maustaste auf die WhatsApp-Chats, und es werden zwei Optionen angezeigt: "Mehr" und "Archivieren". Wählen Sie "Mehr".
Schritt 3. Wählen Sie im Popup-Fenster "Chat exportieren", um festzulegen, wo diese Chats gespeichert werden sollen.
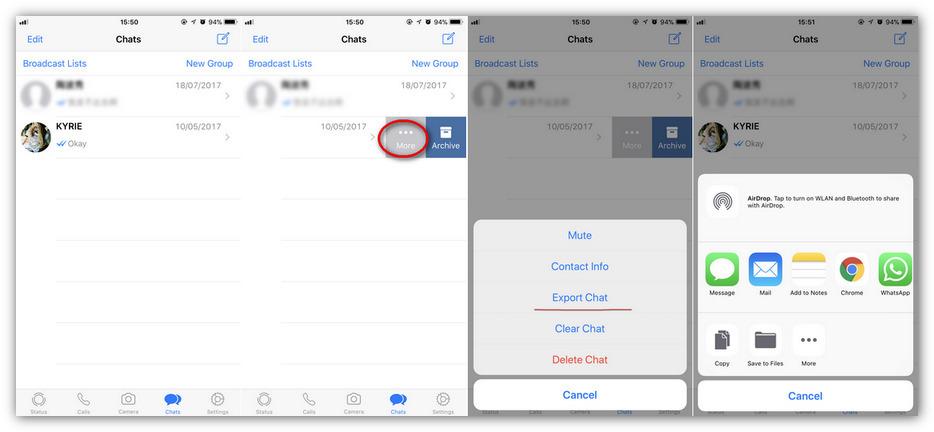
Diese 4 Methoden können Ihnen in gewisser Weise dabei helfen, WhatsApp-Nachrichten auf dem iPhone 11 zu sichern und wiederherzustellen. Da die integrierten Funktionen von iCloud und WhatsApp nur das Sichern von WhatsApp-Nachrichten unterstützen, aber Syncios Manager und Syncios Data Transfer, die beide enthalten Funktionen zum Sichern und Wiederherstellen von WhatsApp. Beginnen Sie jetzt mit der Erstellung Ihres WhatsApp-Backups!