Wie verwendet man Syncios Manager für Mac
Syncios Manager für Mac bietet Ihnen eine hilfreiche Lösung zur Verwaltung der Daten auf Ihrem iOS- oder Android-Gerät. Sie können damit Dateien einschließlich Musik, Video, Foto, E-Book, Apps, Kontakte, Notizen zwischen iOS- oder Android-Gerät und Mac übertragen.
Klicken Sie auf das Schlüsselsymbol oben rechts, um das Registrierungsfenster wie folgt zu öffnen. Sie können auch auf das Menüsymbol in der oberen rechten Ecke klicken, darauf klicken und dann auf die Schaltfläche „Registrieren“ klicken.
Hinweis: Beim Eingeben von Registrierungsinformationen bitte achten Sie darauf, die Infos zwischen Groß- und Kleinschreibung zu unterschieden. Fügen Sie am Anfang oder Ende des Wortes kein Leerzeichen ein.
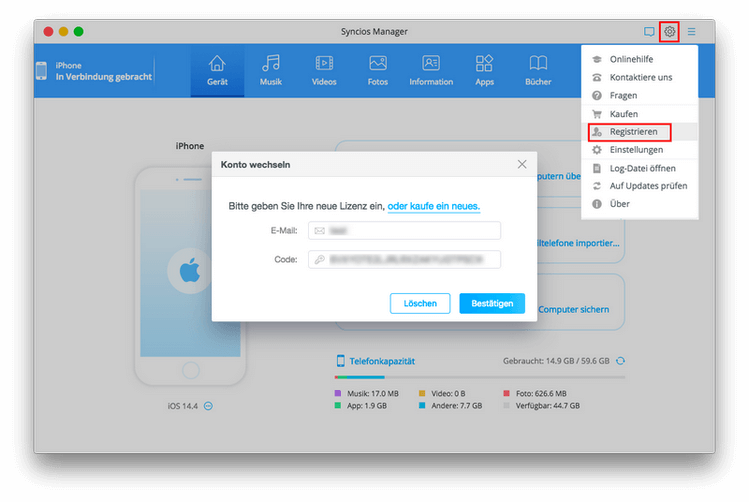
Schritt 1: Schließen Sie einfach Ihren iPod touch, Ihr iPhone, Ihr iPad oder Ihr Android-Handy an Ihren Mac an und starten Sie Syncios Mobile Manager.
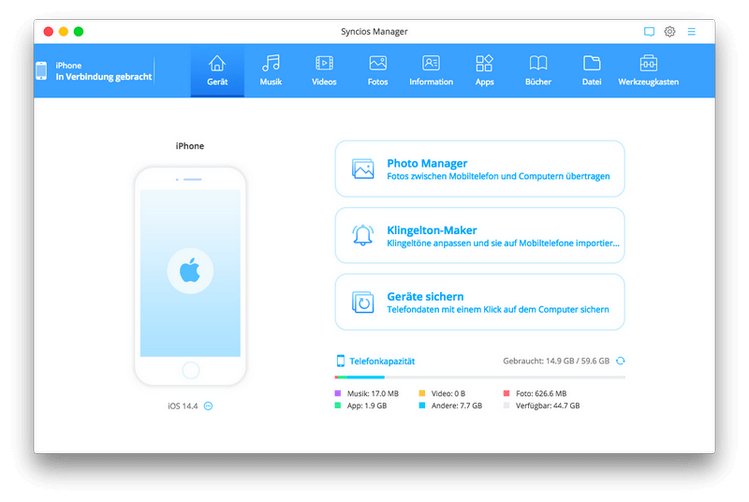
Schritt 2: Ganz oben auf der Schaltfläche werden Sie „Hinzufügen“, „Export“, „Löschen“, „Aktualisierung“ und „Deduplizieren“ sehen.
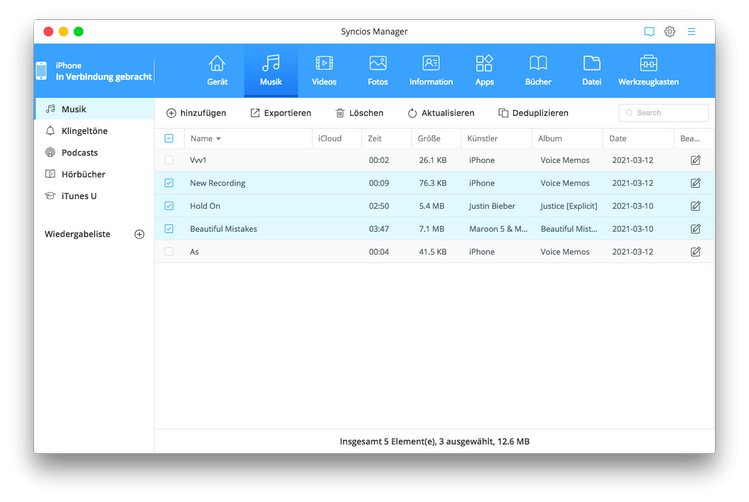
Schritt 3: Klicken Sie auf „Hinzufügen“. Dann wird ein Dialogfeld mit zwei Optionen „Datei hinzufügen“ und „Ordner Hinzufügen“ angezeigt. Sie können hier Musikdateien wahlweise importieren, indem Sie den Button "Datei hinzufügen"; oder Sie können das gesamte Musikalbum mit der Option „Ordner hinzufügen“ auf Ihr Telefon importieren. Wählen Sie Songs von Ihrem Mac-Computer aus und klicken Sie auf „OK“, um die Übertragung von Musik auf Ihre iOS- oder Andriod-Geräte zu starten.
Schritt 4: Wählen Sie unter „Musik“ die Songs aus, die Sie auf Ihrem Computer sichern möchten, und klicken Sie auf den Button „Export“. Wählen Sie den Sicherungspfad und klicken Sie auf „OK“. Sie können den Standardpfad auch über Menü > Einstellungen überprüfen.
Schritt 5: Unter „Musik“ wählen Sie alle Musiktitel auf Ihren Geräten aus und klicken Sie auf die Schaltfläche „Deduplizieren“. Syncios öffnet anschließend ein Fenster, in dem Sie doppelte Musiktitel löschen oder zusammenführen können.
Schließen Sie einfach Ihren iPod touch, Ihr iPhone, Ihr iPad oder Ihr Android-Handy an Ihren Mac an und starten Sie Syncios Mobile Manager. Klicken Sie „Video“ auf der Hauptoberfläche. Dann werden SIe vier Elemente darunter sehen, also „Hinzufügen“, „Export“, „Löschen“ und „Aktualisierung“.
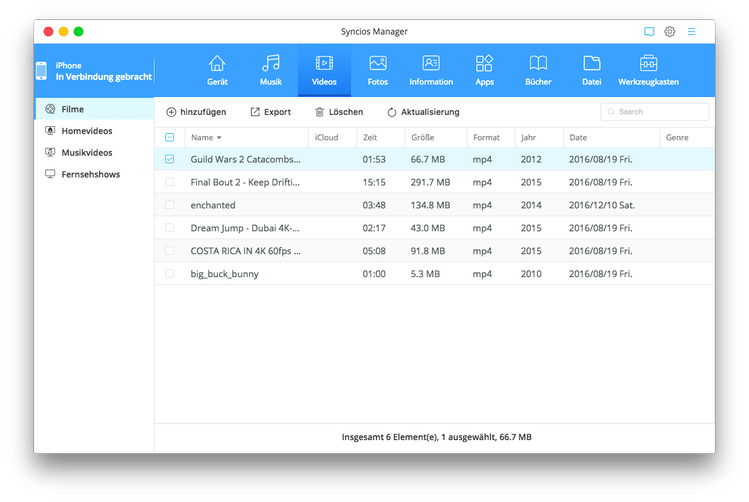
Schritt 1: Videos von Gerät auf Mac Exportieren
Klicken Sie einfach auf „Hinzufügen“. Dann werden zwei Optionen „Datei hinzufügen“ und „Ordner Hinzufügen“ auftauchen. Mit der Option „Datei hinzufügen“ können Sie die Videos selektiv importieren oder den ganzen Ordner mit der Option „Ordner hinzufügen“ auf Telefon importieren. Nachdem Sie die Videos fertig ausgewählt haben, klicken Sie auf „OK“, um die Videos von Mac auf Ihre iOS- oder Andriod-Geräte übertragen.
Schritt 2: Video von Geräten auf Mac Exportieren.
Wählen Sie unter „Video“ die Videos aus, die Sie auf Ihrem Computer sichern möchten, und klicken Sie auf „Export“. Wählen Sie den Sicherungspfad und klicken Sie auf „OK“. Sie können den Standardpfad auch über „Menü“ > „Einstellungen“ überprüfen.
Schließen Sie einfach Ihren iPod touch, Ihr iPhone, Ihr iPad oder Ihr Android-Handy an Ihren Mac an und führen Sie Syncios Mobile Manager aus. Finden Sie „Foto“ auf der Hauptschnittstelle. Dann wird das Programm alle Fotoalben von Ihnen anzeigen. Wählen Sie eines von ihnen oder importieren Sie den gesamte Fotoordner mit dieser Operation „Hinzufügen“ > „Ordner hinzufügen“.
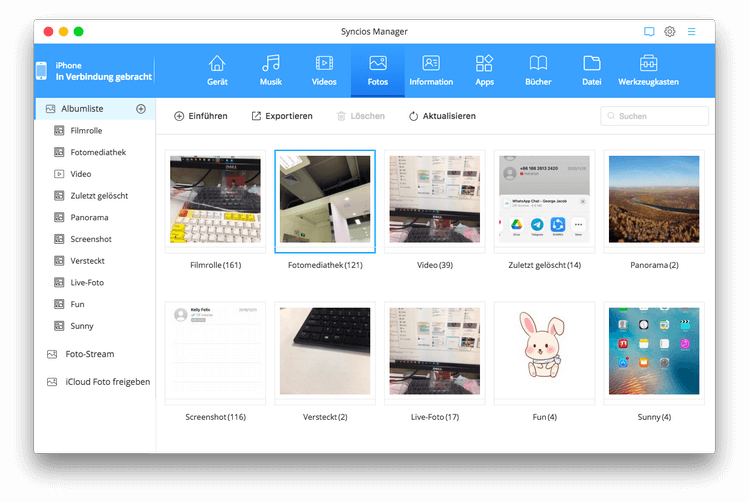
Sie werden vier Schaltflächen „Alle wählen“, „Einführen“, „Exportieren“, „Löschen“, „Aktualisierung“ sehen, nachdem Sie ein Album hinzugefügt haben.
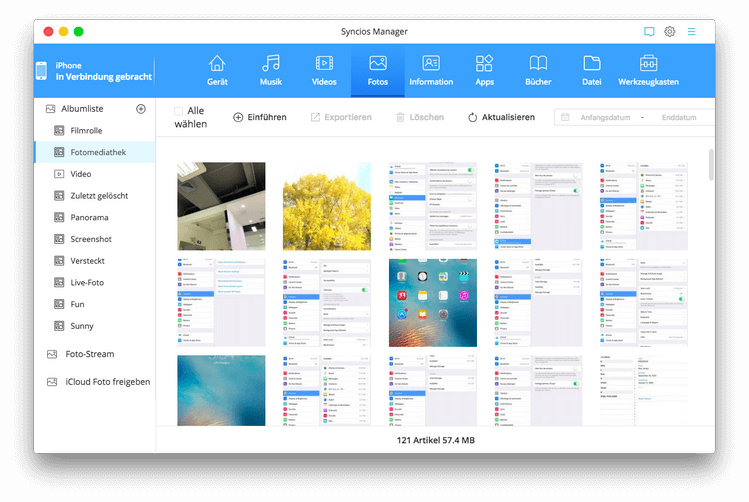
Schritt 1: Fotos von Mac auf Geräte importieren.
Klicken Sie einfach auf die Schaltfläche „Importieren“. In Syncios können Sie jetzt Fotos von Ihrem Computer auswählen. Wählen Sie die Fotos aus und tippen Sie auf „OK“, um die Übertragung von Fotos auf Ihr iOS- oder Android-Gerät zu starten.
Schritt 2: Fotos von Gerät auf Mac Exportieren.
Wählen Sie die Fotos aus, die Sie auf Ihrem Computer sichern möchten, und klicken Sie auf den Button „Export“. Wählen Sie den Sicherungspfad und klicken Sie auf OK. Sie können den Standardpfad auch über Menü> Einstellungen überprüfen.
Schritt 3: Fotoalbum erstellen und bearbeiten.
Klicken Sie oben hinter der „Albumliste“ auf „Symbol hinzufügen“, um ein neues Fotoalbum hinzuzufügen. Wählen Sie ein Fotoalbum aus, klicken Sie mit der rechten Maustaste, um dieses Fotoalbum umzubenennen oder zu löschen.
Schritt 4: Ausgewählte Fotos löschen.
Klicken Sie auf „Löschen“, um Fotos oder ein ausgewähltes Fotoalbum zu löschen.
Schließen Sie einfach Ihren iPod touch, Ihr iPhone, Ihr iPad oder Ihr Android-Handy an Ihren Mac an und starten Sie Syncios Mobile Manager. Klicken Sie direkt oben auf "Information" auf der Menüleiste. Anschließend zeigt Syncios Ihnen alle drei Optionen links an: Kontakt, Nachrichten und Anrufliste.
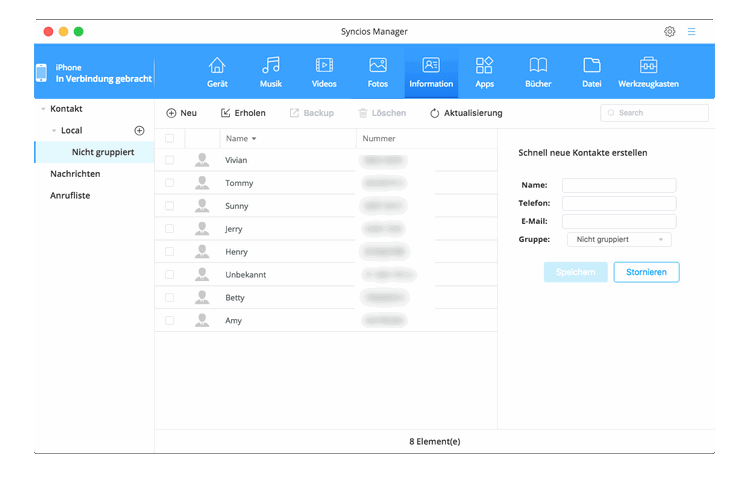
Schritt 1: Telefonkontakte Backup/Erholen/löschen/bearbeiten.
Under „Kontakt“ können Sie sechs Buttons sehen, also „Neu“, „Erholen“, „Backup“, „Speichern“, „Löschen“ und „Aktualisierung“.
Neu: Klicken Sie auf diese Schaltfläche, um einen neuen Kontakt für Ihr Telefon zu erstellen. Die Kontaktdaten werden auf der rechten Seite angezeigt. Klicken Sie auf die Schaltfläche „Bearbeiten“, um Ihren Kontakten weitere Informationen wie Telefonnummer, E-Mail, Adresse, Fax usw. hinzuzufügen.
Backup: Klicken Sie auf die Schaltfläche „Backup“, um Ihre Kontakte vom Mobiltelefon auf den Computer zu exportieren. Für Kontakte können Sie sie als vCard-, CSV- oder XML-Dateien sichern oder in Outlook sichern.
Erholen: Herstellen Sie Kontakte aus dem Backup wieder, das Sie mit Syncios Manager erstellt haben.
Speichern: Klicken Sie auf „Speichern“, um Ihre Kontakte in HTML-Dateien zu exportieren.
Löschen: Sie können hier Ihre Kontakte von Ihrem Telefon wahlweise löschen.
Schritt 2: Nachrichten Backup/Erholen/löschen.
Unter der Option „Nachrichten“ sehen Sie fünf Schaltflächen: „Backup“, „Wiederherstellen“, „Löschen“, „Speichern“ und „Aktualisierung“.
Backup: Sie können die Nachrichten auswählen und auf die Schaltfläche „Backup“ klicken, um Ihre Nachrichten selektiv auf dem Mac zu speichern, einschließlich SMS/MMS/Nachrichtenanhängen.
Erholen: Herstellen Sie Nachrichten von der Sicherung wieder, die Sie mit Syncios Manager erstellt haben.
Speichern: Klicken Sie auf „Speichern“, um Ihre Nachrichten als CSV- und HTML-Dateien zu exportieren.
Löschen: Mit dieser Option können Sie Nachrichten selektiv von Ihrem Telefon entfernen.
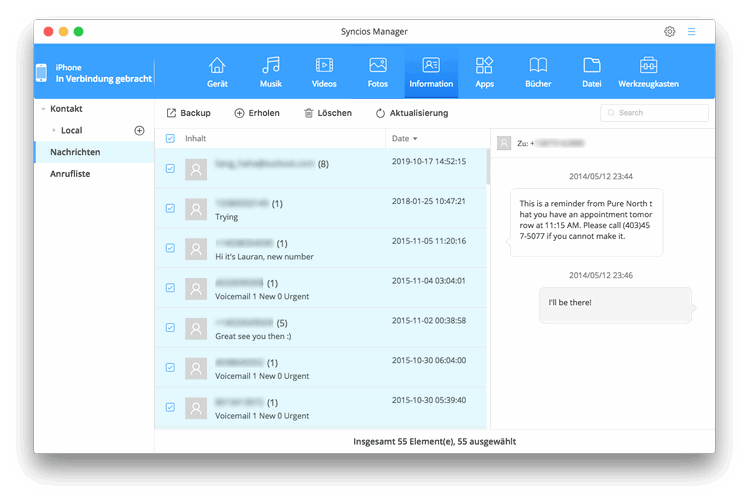
Schritt 3: Aufrufliste Backup/Erholen/löschen.
Unter der Option Anrufliste sehen Sie 5 Schaltflächen: „Backup“, „Wiederherstellen“, „Löschen“, „Speichern“ und „Aktualisierung“.
Backup: Sie können die Anrufliste auswählen und auf den Button „Backup“ klicken, um Ihr Anrufliste, einschließlich dem eingehenden und ausgehenden Anruf, selektiv auf dem Mac zu speichern.
Erholen: Herstellen Sie den Anrufverlauf von dem Backup wieder, das Sie mit Syncios Manager erstellt haben.
Speichern: Klicken Sie auf „Speichern“, um Ihre Nachrichten als CSV- und HTML-Dateien zu exportieren.
Löschen: Sie können selektiv den Anrufverlauf von Ihrem Telefon löschen.
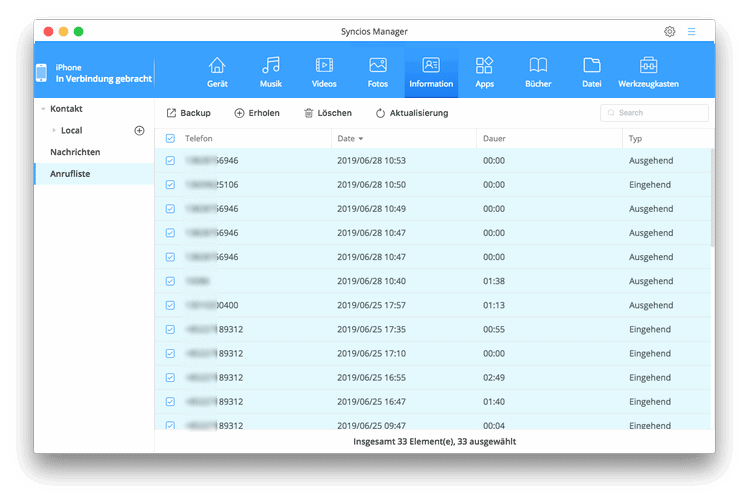
Schließen Sie einfach Ihren iPod touch, Ihr iPhone, Ihr iPad oder Ihr Android-Handy an Ihren Mac an und starten Sie Syncios Mobile Manager. Gehen Sie zur App auf der Hauptoberfläche. Unter der App-Option sehen Sie 3 Buttons: „Hinzufügen“, „Deinstallieren“ und „Aktualisierung“.
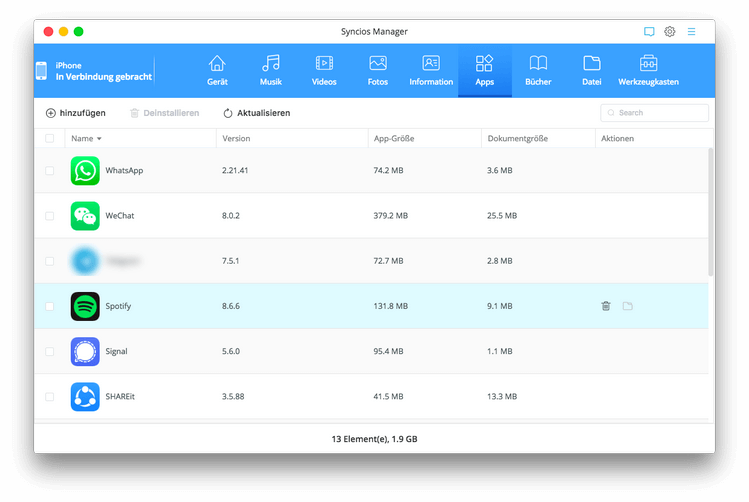
Hinzufügen: Wählen und installieren Sie die App von Mac auf Ihr Mobiltelefon.
Deinstallieren: Wahlweise entfernen Sie die Apps von Telenfon.
iOS App-Dokument: Klicken Sie auf das Ordnersymbol hinter der App, um eine Vorschau der in der Anwendung angehängten Dateien anzuzeigen. Sie können entweder Dateien vom PC zum Dokumentordner hinzufügen oder App-Dateien nach Bedarf auf den PC exportieren.
Schließen Sie einfach Ihren iPod touch, Ihr iPhone, iPad oder Ihren Mac an und starten Sie Syncios Mobile Manager. Gehen Sie im oberen Menü zu Bücher, und Sie werden 4 Schaltflächen sehen: „Hinzufügen", „Exportieren“, „Löschen“ und „Aktualisieren“. In der linken Seitenleiste sehen Sie Ihre Buchdateien, die auf Ihren iOS-Geräten vorhanden sind. Bücher im PDF-Format können auch verwaltet werden.
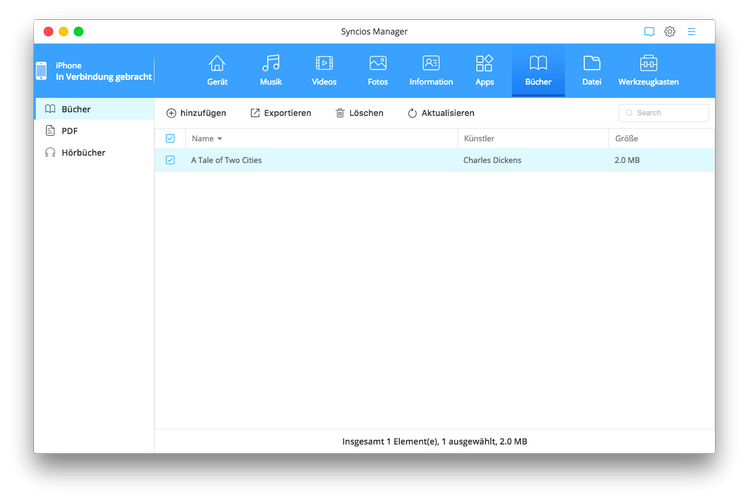
Exportieren: Die E-Book-Dateien auf Ihrem iOS-Gerät zur Sicherung auf einen Mac exportieren.
Löschen: Die unnötigen E-Book-Dateien und PDF-Dateien von Ihrem iPhone oder iPad entfernen.
Schließen Sie einfach Ihren iPod touch, Ihr iPhone, Ihr iPad oder Ihr Android-Handy an Ihren Mac an und starten Sie Syncios Mobile Manager. Gehen Sie zur Datei auf der Hauptoberfläche. Unter der Datei-Option sehen Sie 5 Buttons: „Hinzufügen", „Exportieren“, „Neu“, „Löschen“ und „Aktualisieren“.
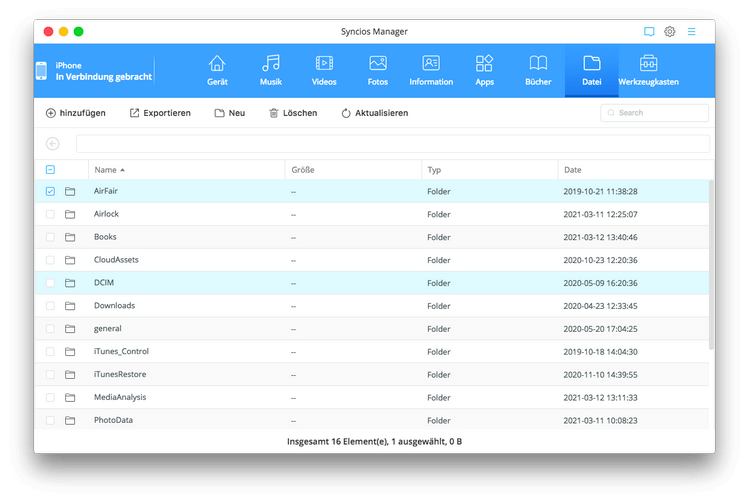
Hinzufügen: Hier können Sie die Dateien oder Ordner von Mac auf Ihr Gerät importieren.
Export: Übertragen Sie hier die Dateien oder Ordner von Telefon auf Mac.
Neu: Einen neuen Ordner erstellen.
Löschen: Hier können Sie selektiv Dateien und Ordner von Ihrem Telefon entfernen.
Schließen Sie einfach Ihren iPod touch, Ihr iPhone, iPad oder Android-Telefon an Ihren Mac an und starten Sie Syncios Mobile Manager. Gehen Sie zur Werkzeugkasten auf der Hauptoberfläche. Unter der Option „Werkzeugkasten“ sehen Sie 5 Teile: „Ein-Klick-Backup“, „Ein-Klick-Wiederherstellung“, „HEIC Konverter“, „Foto komprimieren“, „Klingelton-Maker“.
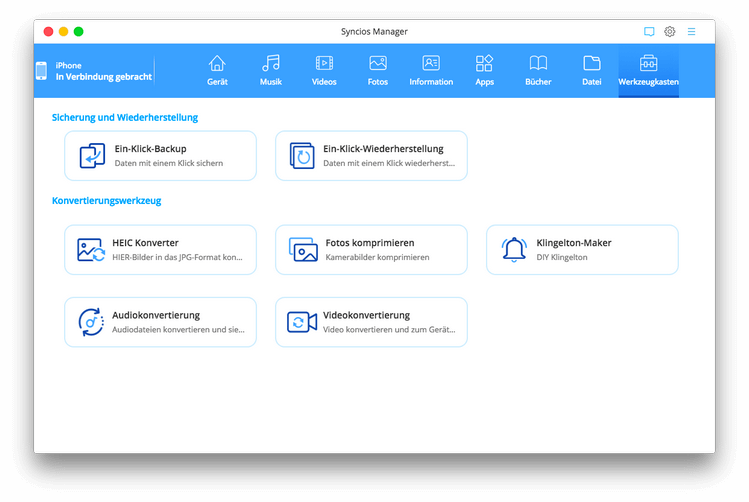
Ein-Klick-Backup: Fotos, Musik, Videos, Kontakte, Nachrichten und Anrufverlauf von Mobilgeräten auf den Mac sichern.
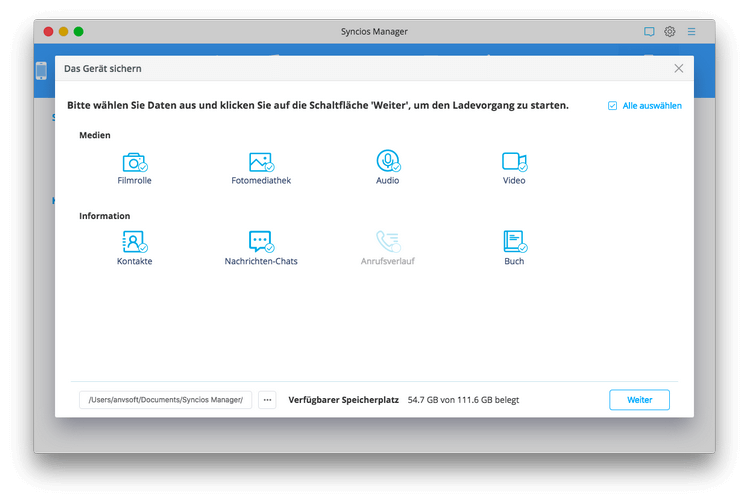
Ein-Klick-Wiederherstellung: Fotos, Musik, Videos, Kontakten, Nachrichten und Anrufsverlauf vom Mac auf Mobilgeräten wiederherstellen.
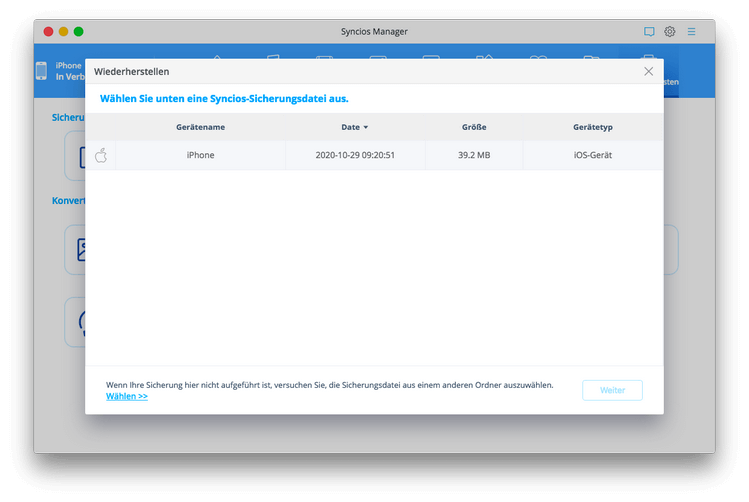
HEIC zu JPG-Konverter: Klicken Sie auf „Bilder hinzufügen“ und wählen Sie die Fotos im HEIC-Format vom Mac aus. Und wählen Sie dann in der rechten Seitenleiste den Ausgabeort und die Bildqualität (Niedrig, Mittel und Hoch). Klicken Sie anschließend auf „Konvertieren“, um den Vorgang zu starten.
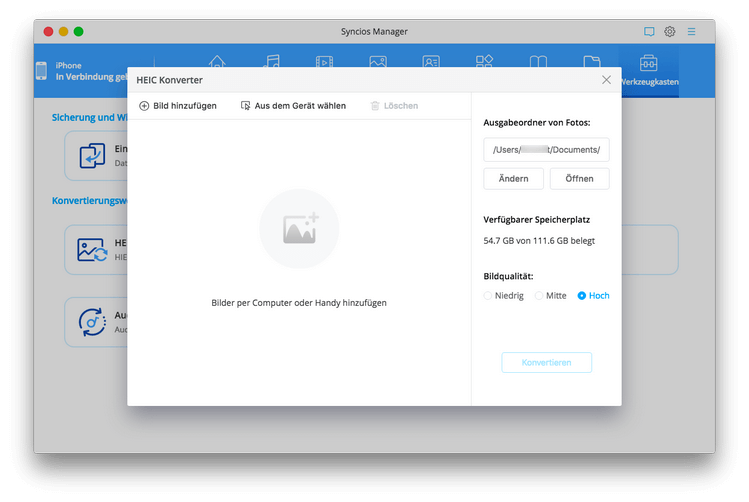
Fotokomprimierung: Um Fotos im Stapel zu komprimieren und Speicherplatz auf dem Mobiltelefon freizugeben, klicken Sie auf das Symbol „Fotokomprimierung“ auf der Registerkarte „Werkzeugkasten“. Klicken Sie auf „Fotos scannen“, um die JPG-Fotos auf dem Mobiltelefon zu scannen. Wählen Sie Fotos aus und wählen Sie dann die Funktion „Komprimieren“. Sie können auch gleichzeitig die Originalfotos (noch nicht komprimiert) auf dem PC sichern. Durch die Komprimierung von Fotos wird mehr verfügbarer Speicherplatz auf dem Mobiltelefon freigegeben.
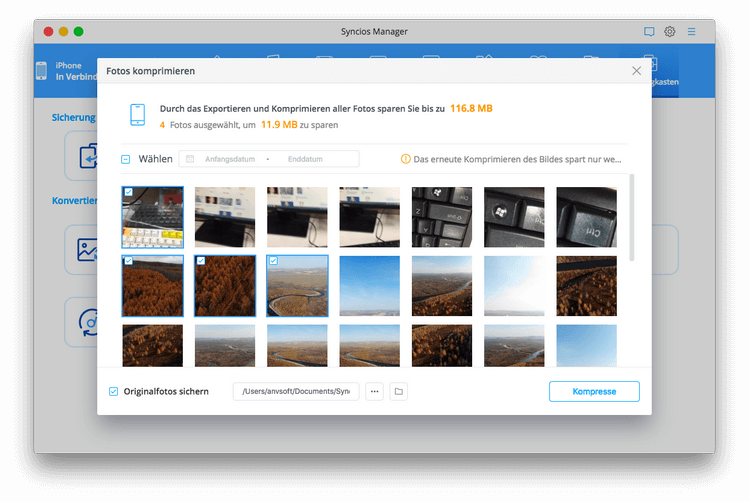
Klingelton-Maker: Wählen Sie einen beliebigen Titel von Ihrem Gerät oder Mac aus, bearbeiten Sie den Titel, um ihn an Ihren Klingelton anzupassen, und importieren Sie ihn direkt in Ihr Telefon, um einen kostenlosen Klingelton zu erhalten.
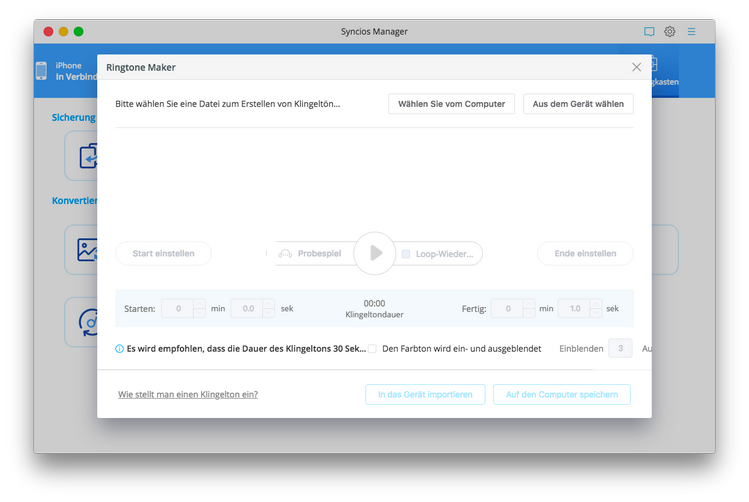
Benutzer sagen
Louis White, Kanada
"Es ist ein sehr einfaches Telefonübertragungstool. Übertragen Sie alle Daten, Sie benötigen nur einen Klick und ohne zusätzliche Hilfe anderer Tools. Groß!"
FAQ
- Was tun, wenn mein Android-Handy nicht erkannt wird?
- Was tun, wenn das iOS-Gerät keine Verbindung zum Produkt herstellen kann?
- Was tun, wenn Syncios meine Android SD-Karte nicht lesen konnte?
- Warum kann Syncios mein iTunes-Backup auf Mac 10.14 nicht lesen?
- Wie autorisieren wir Syncios App, sodass externe SD-Karte auf Android 5.0 + Gerät schreiben



