 >
iPhone >
>
iPhone >
Gesperrt aus iPhone und vergessen Pin-Code - Wie iPhone zu entsperren
Fragen:
- Ich kann mich nicht an den Passcode erinnern und ich bin aus meinem iPhone gesperrt, wie man es entsperrt?
- ...kann iPhone mit dem Finger nicht entsperren und vergessen Pin-Nummer ... Wie Telefon zu öffnen. Gibt es eine Möglichkeit, es zu tun, ohne alle Informationen zu verlieren?
- Ich habe mein iPhone Pin-Code vergessen und Finger-Scan arbeiten nicht auf meinem iPhone 6 oder 6 plus...
- Wie man auf iphone ohne Passcode zugreifen kann... iTunes hat mich dazu verpflichtet, mein Telefon wiederherzustellen...
- Ich habe Pin-Nummer auf meinem iPhone 5 vergessen, ist es möglich, mein iPhone zu entsperren, ohne Telefondaten zu verlieren?
Das ist eine sehr häufig gestellte Frage. Sperren Sie sich aus Ihrem iPhone ist immer eine schwierige Situation. Das iPhone kann manchmal aufhören, Ihren Fingerabdruck zu erkennen und der einzige Weg, um es zu entsperren ist durch die PIN, und wenn Sie sich nicht erinnern können, welche PIN-Nummer Sie dort eingestellt haben, ist nur eine Lösung möglich: Um Ihr iPhone komplett wiederherzustellen, löschen Sie alle Daten von Ihrem iPhone und die Passcode-Sperre zusammen mit ihm.
Wenn Sie sechs Mal hintereinander den falschen Passcode in ein iOS-Gerät eingeben, wird Gerät gesperrt und es wird eine Meldung angezeigt, dass Ihr Gerät deaktiviert wurde. Wenn Sie keine Zeit damit verbringen möchten, andere Methoden auszuprobieren, lesen Sie bitte die Beschreibung der offiziellen Methode weiter.
Teil 1 . Wählen Sie eine Möglichkeit, Ihren PIN-Code oder Ihr Passwort zu löschen
Verwenden Sie iCloud, um den Pin-Lock-Code zu entfernen
Befolgen Sie die Funktion "Mein iPhone suchen", um das iPhone ohne Passwort zu entsperren. Benutzer können den iPhone-Passcode ohne Computer entsperren. Voraussetzung ist jedoch, dass Sie "Mein iPhone suchen" auf Ihrem iPhone aktiviert haben.
1. Von einem anderen Telefon oder PC, gehen Sie zu icloud.com/#find.
2. Wenn Sie dazu aufgefordert werden, melden Sie sich mit Ihrer iCloud Apple ID an.
3. Klicken Sie auf Alle Geräte am oberen Rand Ihres Browser-Fensters.
4. Wählen Sie das Gerät aus, das Sie löschen möchten.
5. Klicken Sie auf "Löschen [Gerät]", um Ihr Gerät und seinen Passcode zu löschen. Beachten Sie jedoch, dass alle Daten auf Ihrem iPhone gleichzeitig gelöscht werden.
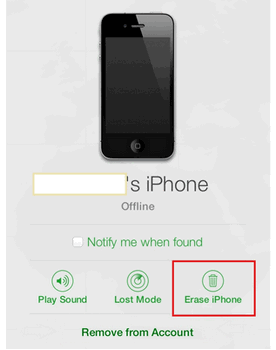
Löschen Sie Ihr Gerät mit dem Wiederherstellungsmodus
Diese Methode wurde von vielen Benutzern verwendet, aber Sie verlieren alle Daten im iPhone. Wenn Sie immer noch wissen möchten, wie es geht, lesen Sie weiter.
1. Stecken Sie das iPhone USB-Kabel in den Computer und starten Sie iTunes auf dem Computer.
2. Klicken Sie auf die Schaltfläche "iPhone wiederherstellen". Es erscheint ein Popup-Fenster, das den Wiederherstellungsprozess bestätigt. Wenn Sie fortfahren möchten, klicken Sie zur Bestätigung auf "Wiederherstellen". Hinweis: Durch diesen Vorgang werden alle Medien und Daten auf Ihrem iPhone gelöscht.
3. In einem weiteren Popup-Fenster werden Sie aufgefordert, die iPhone-Software zu aktualisieren. Klicken Sie auf "Weiter" und dann auf "Zustimmen", um die Lizenzbedingungen zu akzeptieren.
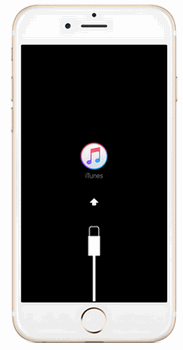
Teil 2. Wiederherstellen Sie Ihrer verlorenen Daten
Bitte beachten Sie auch, dass aus Sicherheitsgründen Apple das iPhone nicht für Sie freischalten kann, ohne das iPhone wiederherzustellen. Der Wiederherstellungsprozess löscht alles darauf, einschließlich Fotos, Apps, Musik, Kontakte, Notizen, Videos, Einstellungen usw. Wenn Sie den Inhalt auf Ihrem iPhone gesichert haben, bevor Sie es wiederherstellen, herzlichen Glückwunsch, Apple ermöglicht es Ihnen, Ihre bisherigen Backup-Dateien von iTunes oder iCloud leicht wiederherzustellen. Um dies zu tun, folgen Sie bitte unseren vorherigen Tutorials:
Methode 1: iPhone / iPad / iPod aus iTunes wiederherstellen.
Methode 2: iPhone / iPad / iPod aus iCloud wiederherstellen.
Wenn Sie Ihr iPhone noch nie gesichert haben, bevor Sie alles verloren haben. Seien Sie nicht traurig, verwenden Sie einfach das Drittanbieter-Tool -Syncios Data Recovery, um alle Ihre verlorenen Daten wiederherzustellen, indem Sie Ihr iPhone direkt scannen.
Methode 3: Wie man iPhone / iPad / iPod ohne Backup wiederherstellt
Sie können verschiedene Versionen entsprechend dem Betriebssystem Ihres Computers wählen, erhalten Sie einfach mehr Detailinformationen von hier: Syncios Data Recovery for Windows oder Syncios Data Recovery for Mac. Laden Sie einfach die kostenlose Version herunter und probieren Sie es aus.
Hinweis: Das Verhindern, dass Daten überschrieben werden, ist die Priorität. Sobald Ihr iPhone Daten versehentlich verloren, egal iPhone 11/ 11 Pro/ 11 Pro Max/ XR/ XS Max/ XS/ X/ 8 Plus/ 8/ 7, sollten Sie das Hinzufügen oder Löschen von Daten auf Ihrem Handy. Sobald Sie diese Daten aktualisiert haben, werden sie überschrieben und was Sie verloren haben, können nie wiederhergestellt werden.
Schritt 1: Starten Sie Syncios Data Recovery Programm auf Ihrem Computer. Schließen Sie Ihr iPhone, iPad oder Ihren iPod Touch mit einem USB-Kabel an den Computer an.
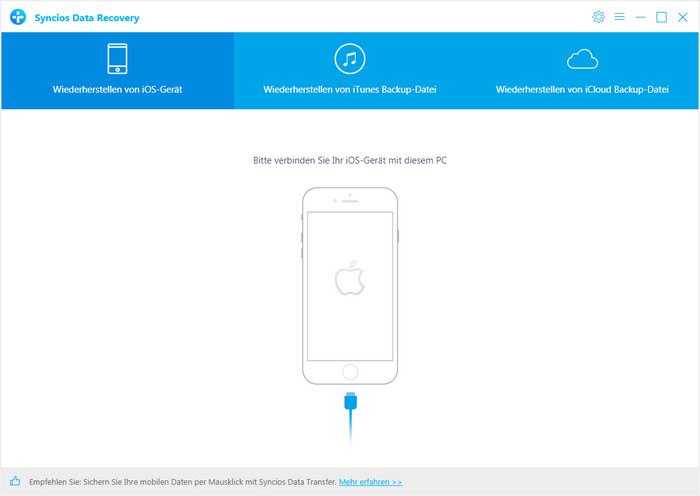
Schritt 2: Wählen Sie den Wiederherstellungsmodus: Wiederherstellen von iOS-Gerät. Sobald iPhone erfolgreich erkannt und analysiert wurde, erhalten Sie die folgende Benutzeroberfläche. Klicken Sie auf Beginn, um mit dem Scannen zu beginnen.
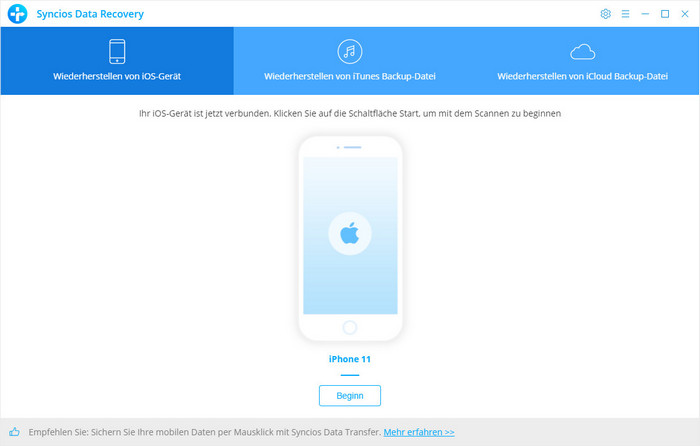
Schritt 3: Wenn der Scan-Fortschritt beendet ist, können Sie Ihre verlorenen Daten anzeigen und auswählen, was auf Ihrem Computer oder iPhone wiederhergestellt werden soll. Klicken Sie auf die Schaltfläche Weiter in Blau.
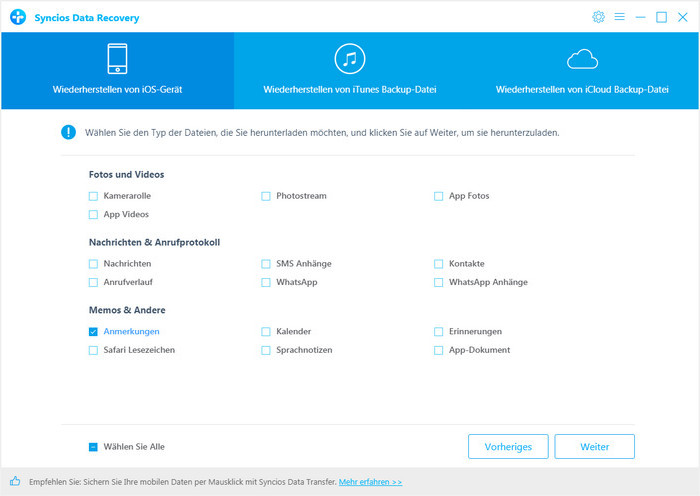
Schritt 4: Bestimmte gelöschte Inhalte werden auf dem Bildschirm angezeigt. Sie können die gewünschten Inhalte auswählen, um sie auf dem Computer oder iPhone wiederherzustellen. Dann klicken Sie Wiederherstellen zum Computer oder Wiederherstellen zu iPhone.
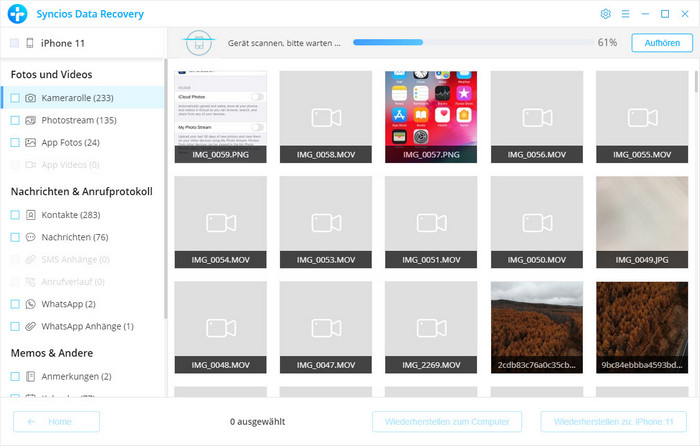
Zusammenfassung
Wenn Sie Ihr iPhone noch nie mit iTunes auf Ihrem Computer synchronisiert oder iCloud Backup verwendet haben, können Sie Ihr iPhone nur auf einem neuen wiederherstellen und dann mit Syncios Data Recovery die gelöschten Informationen abrufen. Es ist nie zu spät, Ihr iPhone zu sichern.

Empfehlen: TunePat Netflix Video Downloader
Mit TunePat Netflix Video Downloader können Sie die Ausgabe-Videoqualität in drei Stufen (Hoch, Mittel und Niedrig) auswählen, um die unterschiedliche Qualität von Videos zu speichern. Es lädt Videos schnell herunter und behält alle Audiospuren und Untertitel. Schnell, flexibel und einfach zu bedienen.



