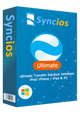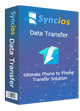>
iPhone >
>
iPhone >
3 Möglichkeiten zum Downgrade von iOS 14 auf iOS 13.5.1
„Was sind die Optionen, iOS auf 13.5.1 zurückzusetzen (mit und ohne Backup)? Bitte helft mir schnell! Außerdem: ein Freund von mir hat leider kein Backup erstellt und die Beta heruntergeladen: Wie kommt er auch wieder zurück auf iOS 13.5.1, ohne Verlust der Daten?“
Am frühen Morgen des 17. September 2020 wurde Apple iOS 14 offiziell veröffentlicht. Diesmal wurden in der offiziellen Version von iOS 14 viele neue Funktionen hinzugefügt. Laut einigen iOS-Benutzern belegt iOS14 30G-Speicher auf dem iPhone. Und es heißt, es sei stabiler als die frühen iOS 13-Beta. Nach dem Upgrade der offiziellen Version von iOS 14 fühlten sich viele Benutzer jedoch während des Nutzungsprozesses nicht sehr zufrieden. Einige Benutzer stellten fest, dass die Akkulaufzeit und die Software nach dem Upgrade nicht optimal waren, insbesondere traten einige Fehler und Probleme bei der Softwareanpassung auf. Daher möchten sie ein Downgrade auf das ursprüngliche iOS 13.5.1 durchführen.
Wenn Benutzer das neuen Funktionen ausprobieren, möchten sie stimmt noch ein reibungslos und stabil System verwenden. So viele Benutzen suchen die Methode, wie man iPhone Update rückgängig machen, um iOS 14 auf iOS 13 zurückzusetzen. Was sind die spezifischen Betriebsschritte für das Downgrade von iOS14? In dieser Schritt-für-Schritt-Anleitung führen wir Sie durch den Downgrade-Prozess und erklären, wie Sie sicher downgraden können, ohne Daten zu verlieren.
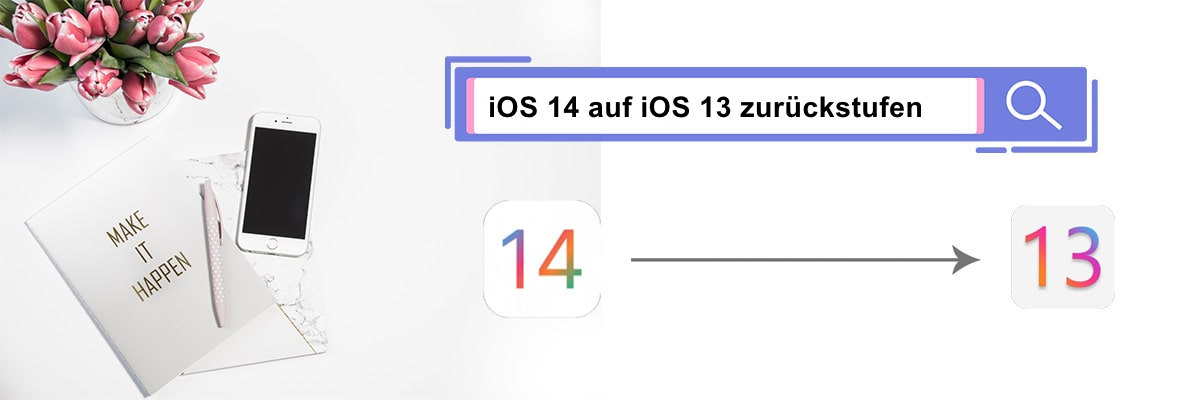
Hinweis: Die Anleitung eignet sich zum Downgrade einer höheren Version von iOS auf eine niedrigere Version von iOS, die den Downgradeskanal nicht geschlossen hat, z. B. zum Downgrade von iOS 14 auf iOS 13.5.1 und niedrigere Versionen.
Anleitungen bevor alles beginnt:
Es gibt drei Dinge, die Sie wissen müssen, bevor Sie Ihr iOS14-Gerät zurückstufen.
[1] Installieren Sie die neueste iTunes App auf Ihrem PC. Und stellen Sie sicher, dass Ihr Mac auf dem neuesten Stand ist.
[2] Wenn Sie ein Gerät mit iOS 14 auf iCloud oder auf Ihrem Computer sichern, funktioniert die Sicherung mit früheren Versionen von iOS nicht. Wenn Sie beispielsweise von iOS 14 zu iOS 13.5.1 zurückkehren, kann die mit iOS 14 erstellte Sicherung nicht wiederhergestellt werden. Stellen Sie stattdessen eine Sicherung aus einem Backup wieder her, das Sie vor der Installation von iOS 14 erstellt haben. Daher müssen Sie ein Drittanbieter-Tool verwenden, um eine vollständige Sicherung Ihres iOS14-Geräts zu erstellen. Andernfalls können Sie einige wichtige Daten nicht dauerhaft wiederherstellen. Wenn Sie ein iTunes / iCloud-Backup der alten iOS-Version haben, können Sie vor dem Downgrade überprüfen, ob es gültig ist.
[3] Wenn Sie Ihre Apple Watch auf die watchOS 7-Beta aktualisiert haben, können Sie Ihr Wearable nach der Rückkehr zu iOS 13 nicht mehr verwenden. Es kann nicht zurückgestuft werden, und watchOS 7 ist mit iOS 13 nicht kompatibel.
Beim Downgrade besteht die Gefahr, dass vorhandene Daten verloren gehen. Überprüfen Sie alle Backups, die Sie jetzt haben, und dann starten Sie das Downgrade. Bitte befolgen Sie den unten angegebenen Lösungen.
Methode 1. Downgrade von iOS 14 auf iOS 13.5.1 im Wiederherstellungsmodus
Schritt 1: Erstellen Sie eine vollständige Sicherung auf Ihrem iOS 14-Gerät. Laden Sie dann je nach iOS-Gerätetyp die iOS 13.5.1-Firmware-Datei für Ihr Gerät von der offiziellen Apple-Website herunter.
Schritt 2: Führen Sie das neueste iTunes auf Ihrem PC aus. Verbinden Sie Ihr iPhone oder iPad mit Ihrem Mac oder Windows-PC. Versetzen Sie dann Ihr iPhone oder iPad in den Wiederherstellungsmodus. Wählen Sie den Weg entsprechend Ihrem Gerätetyp.
Für iPad Pro mit Face ID: Drücken Sie die Lauter-Taste und lässt sie sofort los. Dann drücken Sie die Leiser-Taste und lässt sie sofort los. Drücken Sie die Top-Taste, bis Ihr Gerät neu gestartet wird. Drücken Sie die obere Taste erneut, bis Ihr Gerät in den Wiederherstellungsmodus wechselt.
Für iPhone 8 oder höher: Drücken Sie die Lauter-Taste und lässt sie sofort los. Drücken Sie die Leiser-Taste und lässt sie sofort los. Drücken Sie dann die Seitentaste, bis der Bildschirm des Wiederherstellungsmodus angezeigt wird.
Für iPhone 6s und frühere Versionen, iPad mit Home-Taste oder iPod touch (6. Generation oder früher): Drücken Sie die Sleep/Wake- und Home-Tasten gleichzeitig. Lassen Sie die Tasten nicht los, wenn Sie das Apple-Logo sehen. Drücken Sie beide Tasten, bis der Bildschirm des Wiederherstellungsmodus angezeigt wird.
For iPhone 6s and earlier, iPad with Home button, or iPod touch (6th generation or earlier): Press and hold the Sleep/Wake and Home buttons at the same time. Don’t release the buttons when you see the Apple logo. Continue to hold both buttons until you see the recovery mode screen.q
Schritt 3: Sobald Sie in den Wiederherstellungsmodus wechseln, werden Sie von iTunes aufgefordert, Ihr iOS-Gerät wiederherzustellen oder zu aktualisieren. Klicken Sie auf die Option „Wiederherstellen“.
Schritt 4 Ihr iPhone oder iPad wird jetzt gelöscht und die neueste Version von iOS 13 wird installiert. Sobald der Wiederherstellungsvorgang abgeschlossen ist, wird der Bildschirm „Hallo“ angezeigt und der erste Einrichtungsvorgang auf Ihrem Gerät ausgeführt. Wenn Sie dieses iPhone oder iPad einrichten, können Sie ein iCloud-Backup oder ein lokales Backup von Ihrem Mac oder PC wiederherstellen. Bitte beachten Sie, dass Sie nur die Sicherung aus lokalen Backups wiederherstellen können, die vor der Installation von iOS 14 erstellt wurde. Sie können auch ein Syncios-Backup wiederherstellen, das Sie im ersten Schritt nach der Initialisierung erstellt haben.
Methode 2. Downgrade von iOS 14 auf iOS 13.5.1 mit iTunes
Schritt 1: Öffnen Sie auf Ihrem iOS14-Gerät die App „Einstellungen“ und gehen Sie zu „iCloud“ > „Mein iPhone suchen“, um die Option „Mein iPhone suchen“ zu deaktivieren. Laden Sie die iOS13.5.1-Firmware-Datei für Ihr Gerät entsprechend Ihrem iOS-Gerätetyp aus der offiziellen Apple-Website herunter.
Schritt 2: Stellen Sie sicher, dass das iOS14-Gerät mit Ihrem Computer verbunden ist. Starten Sie das neueste iTunes auf Ihrem Windows-PC oder einem neuesten Mac. In iTunes können Sie das iOS-Gerät in der oberen linken Ecke auswählen. Klicken Sie dann in der linken Seitenleiste auf „Übersicht“.
Schritt 3: Halten Sie die Alt-/Option-Taste auf dem Mac oder die Shift-Taste auf dem Windows gedrückt. Wählen Sie die Option „Auf Gerät wiederherstellen“ (Ihr iOS-Gerätename).
Schritt 4: Wählen Sie in einem Popup-Fenster die IPSW-Firmware-Datei für iOS13.5.1 aus, die Sie im ersten Schritt heruntergeladen haben. Klicken Sie auf „Aktualisieren“, wenn Sie gefragt werden, ob Sie das Gerät auf iOS 13.5.1 aktualisieren müssen. Dann wird Ihr Gerät erfolgreich auf iOS 13.5.1 zurückgestuft. Sie können dann Ihr Gerät als neues Gerät festlegen oder die vorherige Sicherungsdatei auf Ihrem Gerät wiederherstellen.
Schritt 5 Wenn Sie einen Mac mit macOS Catalina verwenden, bleiben die Schritte zum Downgrade Ihres Geräts auf iOS 13.5.1 nahezu unverändert. Da es kein iTunes gibt, müssen Sie ein neues Finder-Fenster öffnen und von dort aus auf Ihr Gerät zugreifen.
Methode 3. Auf eine neue iOS 13-Version warten
Es gibt eine einfachere Möglichkeit zum Downgrade, bei der das iOS14-Softwareprofil entfernt und dann einfach auf ein neues iOS13-Update gewartet wird. Aber es bedeutet, dass Sie auf iOS 14 bleiben müssen, bis eine neue Version von iOS 13 herauskommt - und wer weiß, wann das sein wird. Es kann möglicherweise nie kommen.
Schritt 1: Öffnen Sie die App „Einstellungen“ auf Ihrem iPhone oder iPad.
Schritt 2: Klicken Sie auf „Allgemein“ und dann auf „Profile & Geräteverwaltung“.
Schritt 3: Wählen Sie die Konfigurationsdatei für die iOS14-Software aus.
Schritt 4: Klicken Sie auf „Profile entfernen“ und starten Sie das Gerät neu.
Schritt 5: Warten Sie, bis das neue iOS13-Update verfügbar ist.
Zusätzliche Tipps: Selektive Sicherung / Ein-Schlüssel-Sicherung vor dem Downgrade
iPhone / iPad selektiv sichern
Mit der detaillierten Vorschau vor einer Sicherung können Sie Dateien auswählen, die Sie für die Sicherung vom iPhone oder iPad benötigen. Syncios Mobile Manager ist die beste Wahl, wenn Sie Telefondaten selektiv sichern und wiederherstellen möchten.
 Syncios Mobile Manager
Syncios Mobile Manager
Syncios Mobile Manager ist ein benutzerfreundlicher und leistungsstarker iOS- und Android Mobile-Manager, der sich gut für Benutzer eignet, die Geräteinhalte auf dem PC verwalten möchten. Sie können Kontakte, Apps, Fotos, Musik, Klingeltöne, Videos, SMS-Nachrichten, E-Book usw. exportieren.
- Unterstützung zum Übertragen, Bearbeiten, Sichern, Verwalten und Anzeigen mobiler Daten.
- Videos von über 100 Video-Sharing-Sites herunterladen.
- Handliches Toolkit: Audio & Videokonverter, Ringtone Maker usw.
Schritt 1: Installieren und starten Sie zunächst Syncios Mobile Manager auf Ihrem Computer. Schließen Sie dann das iPhone oder iPad mit einem USB-Kabel an den Computer an. Sobald das Telefon erfolgreich erkannt wird, wird die Inhaltsspalte angezeigt.
Schritt 2: Überprüfen Sie die Daten, die gesichert werden müssen. Klicken Sie dann auf „Sichern / Exportieren“, um Dateien des iOS-Geräts auf den Computer zu sichern. Vor dem Sichern können Sie auf die Option Durchsuchen klicken, um den richtigen Speicherpfad festzulegen. Sichern Sie dann die ausgewählten Dateien auf dem Computer.
Schritt 3: Sobald Sie eine vollständige Sicherung des iOS 14-Geräts erstellt haben, können Sie ein sicheres Downgrade auf iOS 13 durchführen.
Schritt 4: Nach dem Downgrade auf iOS 13 müssen Sie das zuvor erstellte Syncios-Backup wiederherstellen. Schließen Sie einfach Ihr iOS 13-Gerät an den Computer an und klicken Sie auf „Wiederherstellen“ / „Hinzufügen“ / „Importieren“, um Sicherungsdateien vom Computer auf Ihr iOS 13-Gerät zu übertragen.
iPhone / iPad mit einem Klick sichern
Ein schneller Weg zum Sichern und Wiederherstellen von iPhone und iPad wäre hilfreich, solange Sie ein mobiler Benutzer sind. Darüber hinaus sind regelmäßige Backups wichtig, um Datenverlust zu vermeiden.
 Syncios iPhone Transfer
Syncios iPhone Transfer
Syncios Data Transfer ist eine professionelle All-in-One-Software. Das Programm unterstützt sowohl Android- als auch iOS-Geräte, mit dem Sie Nachrichten, Kontakte, Anruflisten, Musik, Fotos, Videos, App-Daten und andere Dateien mit nur wenigen Klicks direkt zwischen iOS- und Android-Geräten und Computern sichern oder übertragen können.
- Telefondaten sichern und verlustfrei wiederherstellen.
- Ein-Klick-Übertragung von Telefon zu Telefon.
- Herstellt iTunes / iCloud-Backup auf iOS- oder Android-Geräten wieder.
- Musik aus der iTunes-Mediathek auf das Geräte übertragen.
- Voll kompatibel mit iOS 26 und Android 15.
Schritt 1: Laden Sie Syncios iPhone Transfer herunter und installieren Sie ihn auf Ihrem Computer.
Schritt 2: Schließen Sie Ihr Gerät über ein USB-Kabel an den Computer an.
Schritt 3: Wechseln Sie auf der Hauptschnittstelle in den Backup-Modus. Nachdem Ihr Gerät von Syncios erfolgreich erkannt wurde, klicken Sie auf „Nächster“, um Daten auszuwählen, die Sie auf Ihren Computer übertragen möchten, z. B. Nachrichten, Anrufprotokolle, Musik, Fotos, Videos, Apps usw. Klicken Sie auf „Nächster“, um die Übertragung zu starten.
Mit diesem iPhone Transfer-Tool können Sie Daten aus iTunes-Backups, iCloud-Backups und sogar aus der iTunes-Computerbibliothek wiederherstellen. Sie können Daten auch mit nur einem Klick von Telefon zu Telefon übertragen!
Zusammenfassung
Wenn Sie vor dem Downgrade kein Backup erstellen, verlieren Sie leicht Musik / Fotos oder andere wichtige Dateien Ihres iOS-Geräts. Bevor Sie weitere Vorgänge ausführen, erstellen Sie bitte eine vollständige Sicherung. Befolgen Sie dann unsere Anleitung, um iOS 14 auf iOS 13 zurückzustufen. Wenn Ihnen unsere Tipps gefallen, können Sie diesen Artikel mit anderen Personen teilen, die Sie kennen.

Empfehlen: TunePat Netflix Video Downloader
Mit TunePat Netflix Video Downloader können Sie die Ausgabe-Videoqualität in drei Stufen (Hoch, Mittel und Niedrig) auswählen, um die unterschiedliche Qualität von Videos zu speichern. Es lädt Videos schnell herunter und behält alle Audiospuren und Untertitel. Schnell, flexibel und einfach zu bedienen.