Verwendung von Syncios Mobile Manager
PDF-Benutzerhandbuch herunterladen

Schritt 1: Wählen Sie auf der Startoberfläche von Syncios Toolkit „Handy Manager“, um dieses Programm herunterzuladen. Klicken Sie nach der Installation erneut auf „Handy Manager“, um dieses Programm zu starten.
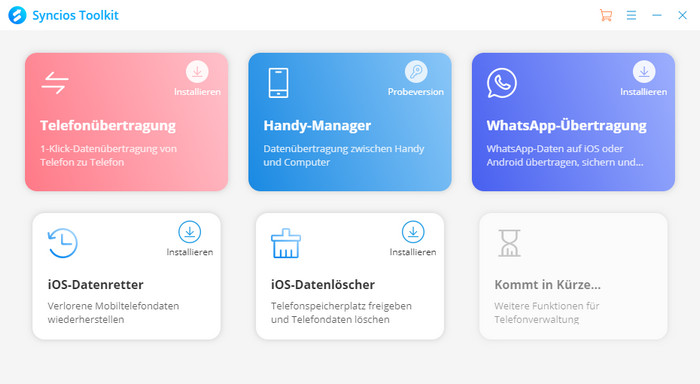
Schritt 2: Klicken Sie anschließend auf das Schlüsselsymbol oben rechts, um das Registrierungsfenster wie folgt zu öffnen. Sie können auch auf das Menüsymbol in der oberen rechten Ecke klicken, darauf klicken und dann auf die Schaltfläche „Registrieren“ klicken.
Hinweis: Beim Eingeben von Registrierungsinformationen bitte achten Sie darauf, die Infos zwischen Groß- und Kleinschreibung zu unterschieden. Fügen Sie am Anfang oder Ende des Wortes kein Leerzeichen ein.
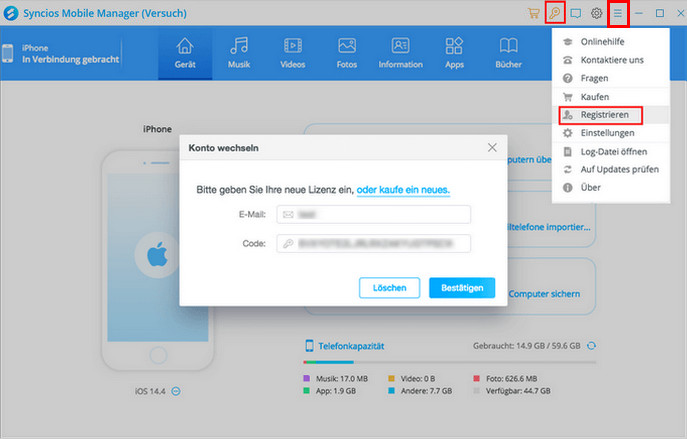
Schließen Sie einfach Ihren iPod touch, Ihr iPhone, iPad oder Android-Telefon an Ihren Computer an und starten Sie Syncios Mobile Manager.
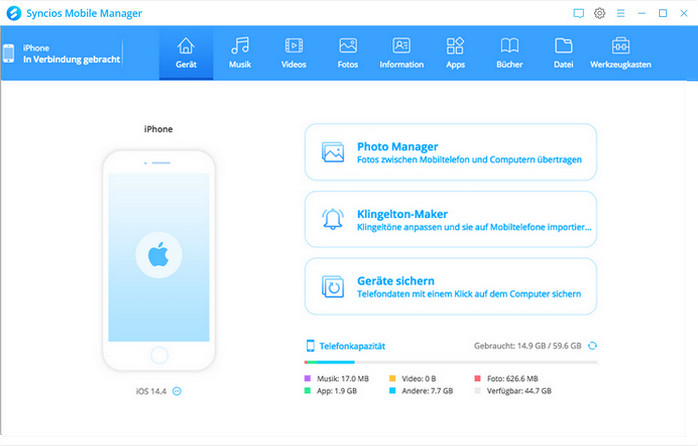
Wählen Sie die Option „Musik“. Im Hauptfenster werden fünf Elemente angezeigt: „Hinzufügen“, „Exportieren“, „Löschen“, „Aktualisieren“ und „Deduplizieren“.
Schritt 1:Musik auf Computer exportieren / sichern
Klicken Sie auf die Schaltfläche „Exportieren“, um Musikdateien vom Mobiltelefon auf den PC zu exportieren oder zu sichern.
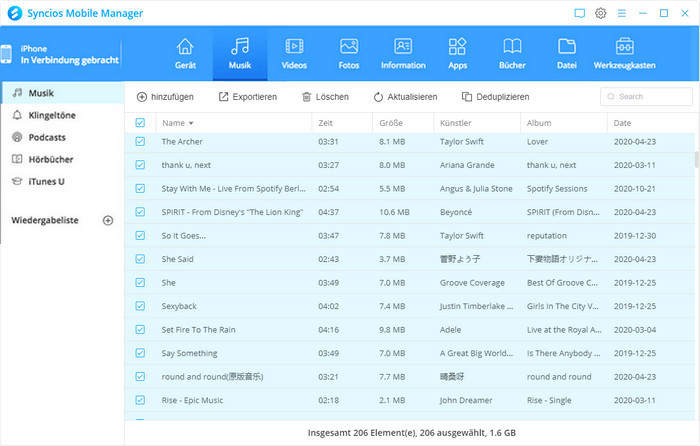
Schritt 2:Musik in das Gerät importieren
Klicken Sie auf die Schaltfläche „Hinzufügen“, um Musikdateien vom PC auf ein iOS- oder Android-Gerät zu importieren.
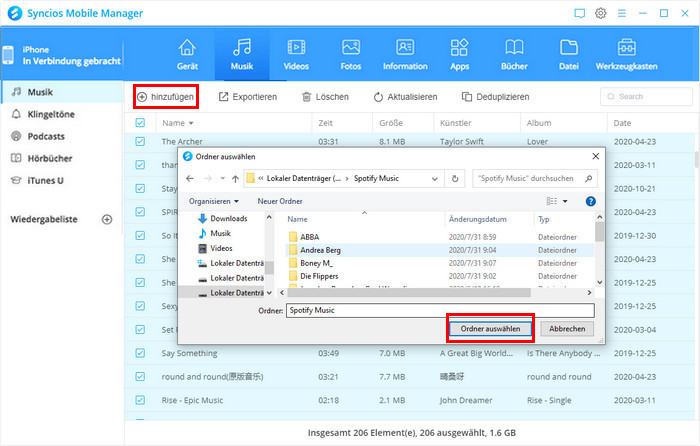
Schritt 3:Ausgewählte Musik löschen
Klicken Sie auf „Löschen“, um die von Ihnen ausgewählten Titel zu löschen.
Step 4:Delete Duplicate Music
Klicken Sie auf „Deduplizieren“, um doppelte Daten zu löschen und Speicherplatz auf Ihr iOS / Android-Gerät freizugeben.
Wählen Sie die Option „Videos“. Im Hauptfenster werden vier Elemente „Hinzufügen“, „Exportieren“, „Löschen“ und „Aktualisieren“ angezeigt.
Schritt 1:Exportieren / Sichern von Videos auf den Computer
Wählen Sie die Videos aus, die Sie auf Ihren Computer sichern möchten, und klicken Sie auf die Schaltfläche „Exportieren“. Wählen Sie den Sicherungspfad und klicken Sie auf „OK“.
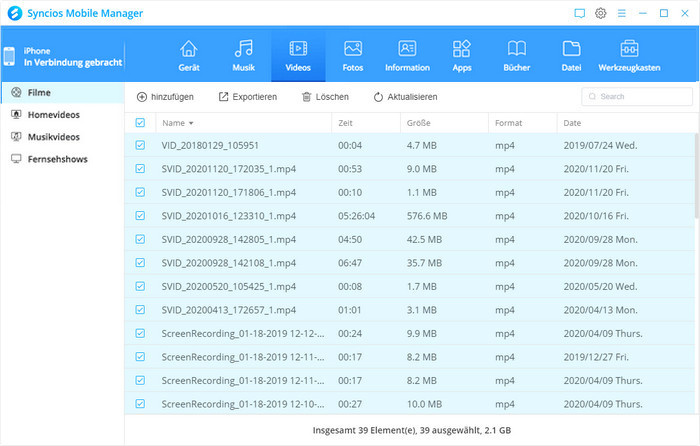
Schritt 2:Videos auf das Gerät importieren
Klicken Sie auf die Schaltfläche „Hinzufügen“. Sie können Videodateien importieren, indem Sie „Dateien hinzufügen“ wählen, oder den gesamten Videoordner auf Ihr Telefon importieren, indem Sie „Ordner hinzufügen“ wählen. Wählen Sie dann die Videos aus und klicken Sie zum Starten auf „Öffnen“.
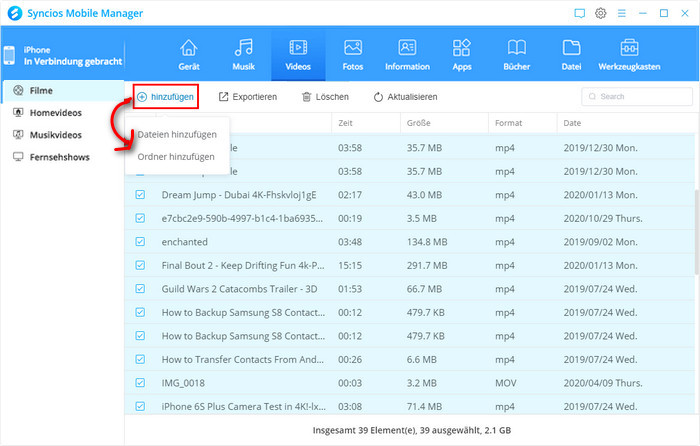
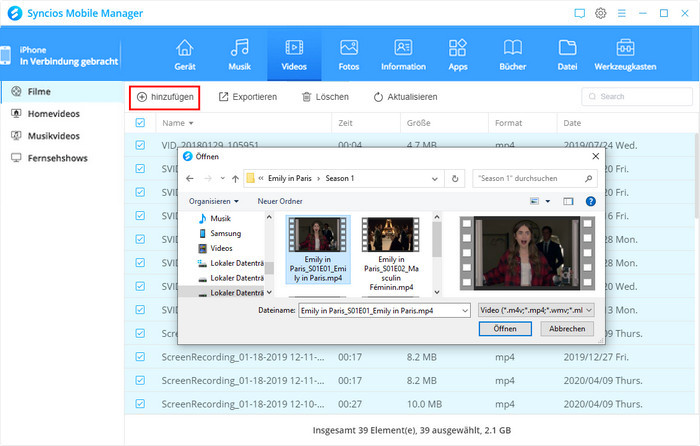
Schritt 3:Ausgewählte Videos löschen
Klicken Sie auf "Löschen", um ausgewählte Videos zu löschen.
Wählen Sie die Option „Fotos“. Im Hauptfenster werden vier Elemente „Importieren“, „Exportieren", „Löschen“ und „Aktualisieren“ angezeigt.
Schritt 1:Exportieren Sie Fotos auf den Computer
Wählen Sie die Fotos aus, die Sie sichern möchten, und klicken Sie auf die Schaltfläche „Exportieren“. Wählen Sie dann den Sicherungspfad und klicken Sie auf „Öffnen“.
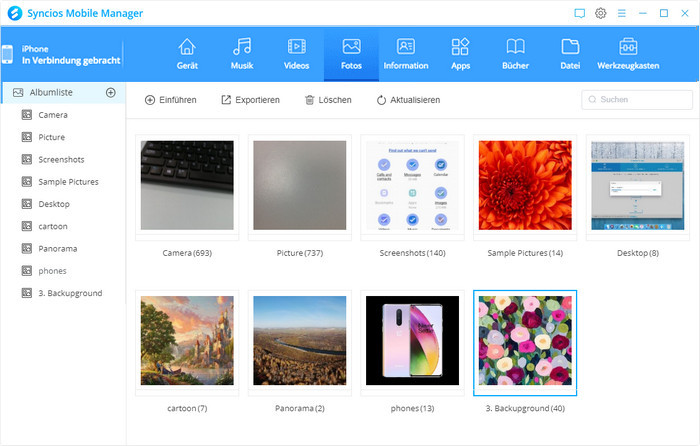
Schritt 2:Fotos auf das Gerät importieren
Klicken Sie auf die Schaltfläche „Importieren“. Mit Syncios können Sie Fotos von Ihrem Computer auswählen. Wählen Sie die Fotos aus und klicken Sie zum Starten auf „Öffnen“.
Schritt 3:Fotoalbum erstellen und bearbeiten
Klicken Sie oben auf das Hinzufügen-Symbol hinter der „Albumliste“, um ein neues Fotoalbum hinzuzufügen. Wählen Sie ein Album aus und klicken Sie mit der rechten Maustaste, um dieses Fotoalbum umzubenennen oder zu löschen.
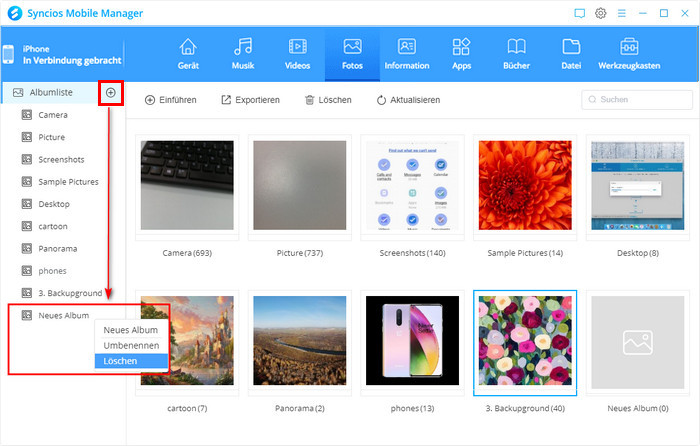
Schritt 4:Ausgewählte Fotos löschen
Klicken Sie auf „Löschen“, um die von Ihnen ausgewählten Fotos zu löschen.
Wie verwalten Sie Kontakte, Nachrichten und den Anrufverlauf auf dem iPhone / iPad / iPod / Android-Handys
Wählen Sie die Option „Informationen“. Syncios zeigt Ihnen alle drei Optionen an: Kontakt, Nachrichten und Anrufliste.
Schritt 1:Kontakte, Nachrichten, Anrufliste sichern
Kontakte sichern: Klicken Sie auf die Schaltfläche „Sichern“, um Ihren Kontakt vom Mobiltelefon auf den Computer zu exportieren. Sie können Kontakte als vCard- und XML-Dateien oder in Outlook sichern.
Nachrichten sichern: Klicken Sie auf die Schaltfläche „Sichern“, um eine Sicherungskopie Ihrer Nachrichten vom Mobiltelefon auf den Computer zu erstellen.
Anrufverlauf sichern: Klicken Sie auf die Schaltfläche „Sichern“, um Anrufverlauf vom Mobiltelefon auf den Computer zu sichern.
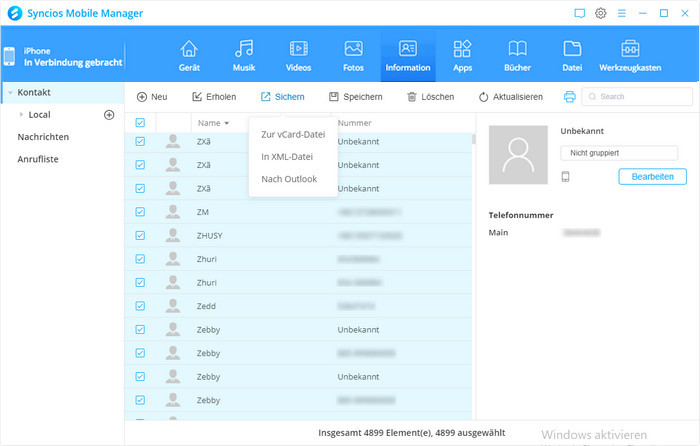
Schritt 2:Kontakte, Nachrichten, Anrufliste speichern
Kontakte speichern: Klicken Sie auf „Speichern“, um Ihre Kontakte als HTML-Dateien zu exportieren.
Nachrichten speichern: Klicken Sie auf „Speichern“, um Ihre Nachrichten als CSV- und HTML-Dateien zu exportieren.
Anrufliste speichern: Klicken Sie auf „Speichern“, um Ihre Anruflisten als CSV- und HTML-Dateien zu exportieren.
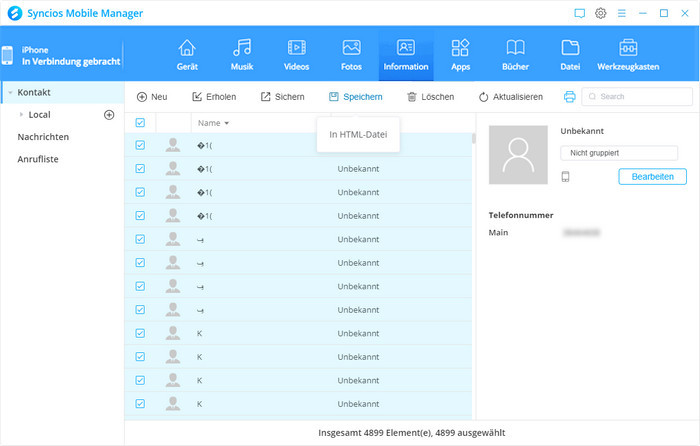
Schritt 3:Kontakte, Nachrichten und Anruflisten wiederherstellen
Klicken Sie auf die Schaltfläche „Erholen“, um Kontakte, Nachrichten und Anrufverlauf aus dem von Syncios Mobile Manager erstellten Backup wiederherzustellen.
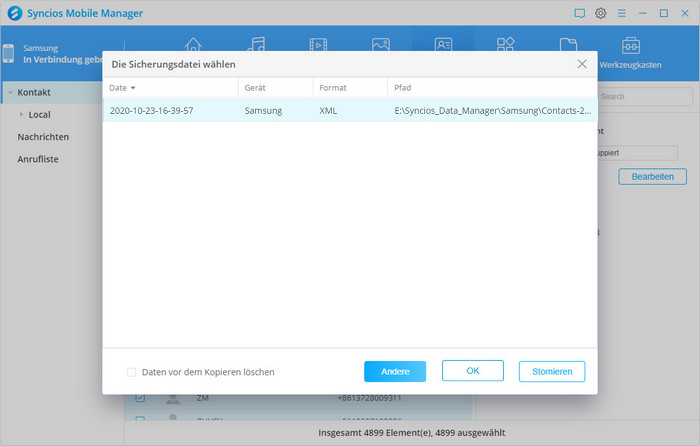
Schritt 4:Kontakte, Nachrichten, Anrufliste löschen
Klicken Sie auf die Schaltfläche „Löschen“, um Kontakte, Nachrichten und Anruflisten von Ihrem Telefon selektiv zu entfernen.
Schritt 5:Kontakte erstellen
Klicken Sie auf die Schaltfläche „Neu“, um einen neuen Kontakt zu erstellen.
Schritt 6:Kontakte bearbeiten
Klicken Sie auf „Bearbeiten“ oder klicken Sie mit der rechten Maustaste auf den Kontakt, um die Informationen zu aktualisieren.
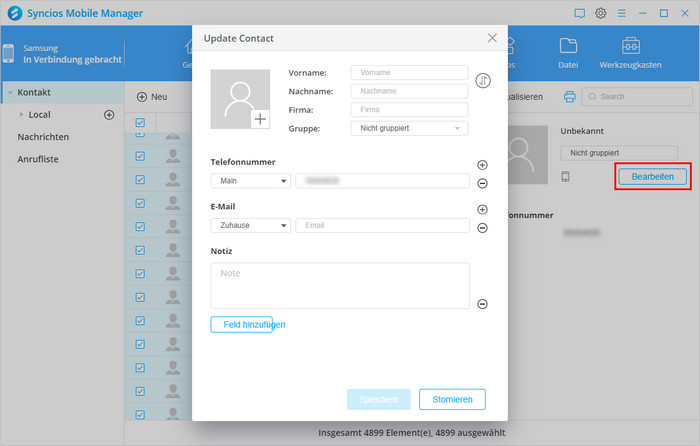
Schritt 7:Kontakte, Nachrichten, Anrufliste drucken
Klicken Sie oben rechts auf das Symbol ![]() , um Kontakte zu drucken.
, um Kontakte zu drucken.
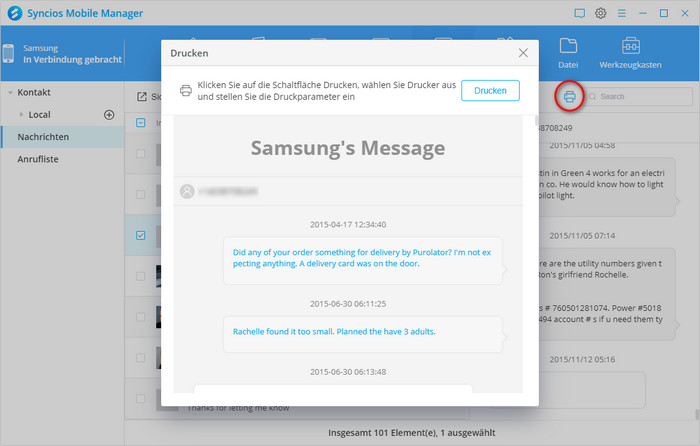
Wählen Sie die Option „Apps“. Im Hauptfenster werden vier Elemente „Hinzufügen", „Deinstallieren“, „Sichern“ und „Aktualisieren“ angezeigt.
Schritt 1:Apps auf das Gerät importieren
Klicken Sie auf „Hinzufügen“, um Apps vom Computer zu Mobilgeräten hinzuzufügen.
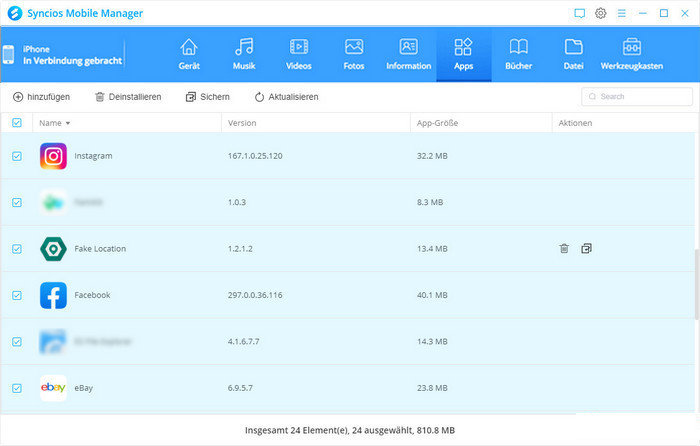
Schritt 2:Apps deinstallieren
Klicken Sie auf „Deinstallieren“, um Apps stapelweise zu deinstallieren.
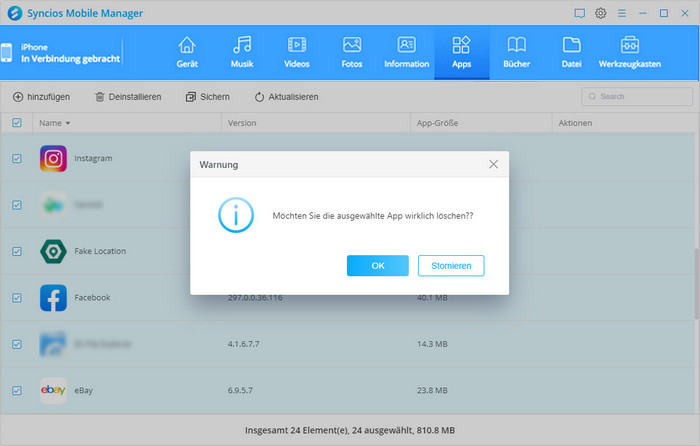
Schritt 3:Apps sichern
Klicken Sie auf „Sichern“, um Apps auf dem Computer zu sichern. Sie können apk-Dateien bei Bedarf aus dem Sicherungsordner importieren.
Schritt 4:App Document Management
Klicken Sie nach der App auf das Symbol „Ordner“, um eine Vorschau der in der Anwendung angehängten Dateien anzuzeigen. Sie können entweder Dateien vom PC zum Dokumentordner hinzufügen oder App-Dateien nach Bedarf auf den PC exportieren.
Wählen Sie die Option „Bücher“. Im Hauptfenster werden vier Elemente „Hinzufügen", „Exportieren“, „Löschen“ und „Aktualisieren“ angezeigt.
Sie können E-Books, PDF-Dateien und Hörbücher auf dem angeschlossenen iOS- oder Android-Gerät exportieren, importieren und löschen.
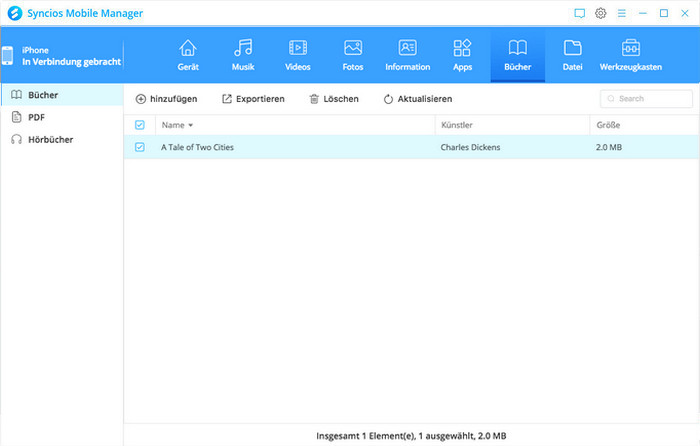
Syncios Mobile Manager kann auch im Festplattenmodus auf Ihr Android- und iOS-Gerät zugreifen. Anschließend können Sie die Dateien oder Verzeichnisse des Android / iOS-Geräts auf dem Computer frei verwalten.
Wählen Sie die Option „Datei“. Im Hauptfenster werden vier Elemente angezeigt: „Hinzufügen“, „Exportieren“, „Neu", „Löschen“ und „Aktualisieren“.
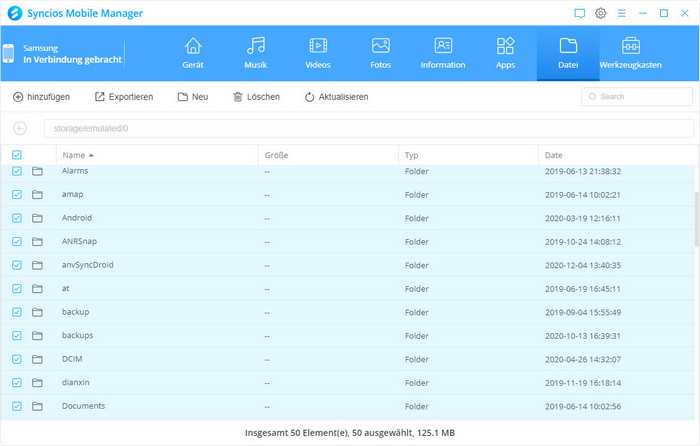
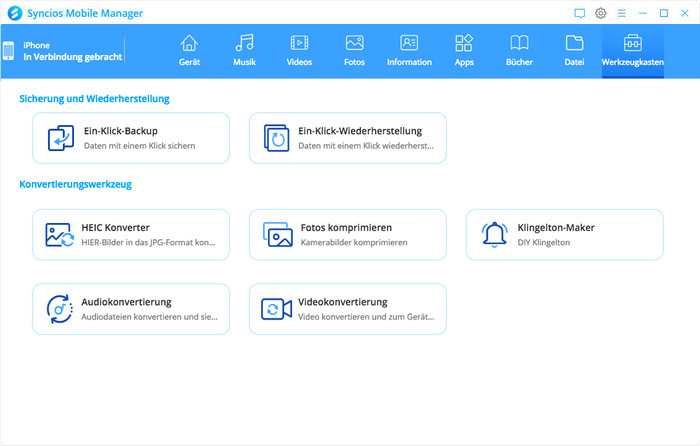
Ein-Klick-Backup
Um Daten mit einem Klick zu sichern, klicken Sie unter „Werkzeugkasten“ auf das Symbol „Ein-Klick-Backup“, um das Ein-Klick-Backup-Tool zu starten.
Sie können auf die Schaltfläche „Sicherungspfad ändern“ klicken, um den Speicherpfad anzupassen. (Verfügbarer Speicherplatz wird auf der Seite markiert.) Wählen Sie die gewünschten Daten aus und klicken Sie zum Laden auf „Weiter“. Klicken Sie anschließend auf die Schaltfläche „Sichern“, um alle Daten zu sichern.
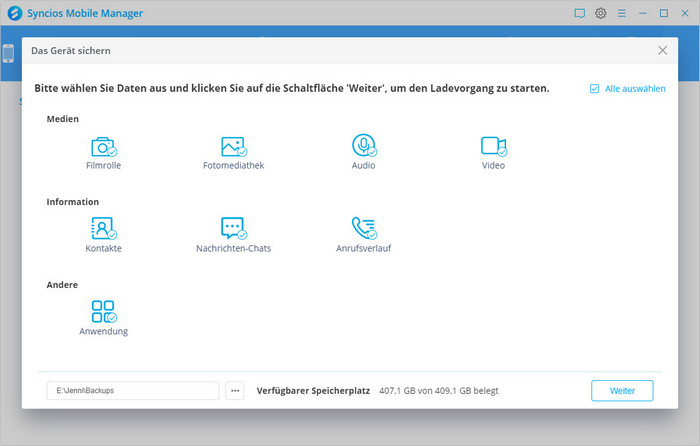
Ein-Klick-Wiederherstellung
Um Daten wiederherzustellen, klicken Sie unter Toolkit auf das Symbol „Ein-Klick-Wiederherstellung“.
Wählen Sie die Sicherungsdatei aus, die wiederhergestellt werden soll. Alle verfügbaren Sicherungen werden im Kontrollkästchen aufgelistet. Klicken Sie zum Laden auf „Weiter“. Klicken Sie anschließend auf die Schaltfläche „Wiederherstellen“, um die Sicherungsdatei wieder auf Ihr Mobiltelefon zu übertragen.
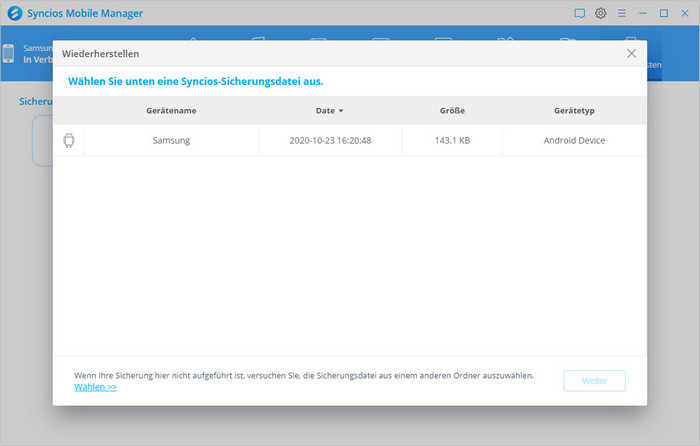
HEIC zu JPG Konverter
HEIC-Fotos vom PC konvertieren: Klicken Sie auf „Bilder hinzufügen“ und wählen Sie dann die Fotos im HEIC-Format von Ihrem PC aus. Passen Sie in der rechten Seitenleiste den Ausgabeort und die Bildqualität an (Niedrig, Mittel oder Hoch). Klicken Sie anschließend auf „Konvertieren“, um den Vorgang zu starten.
HEIC-Fotos vom Gerät konvertieren: Klicken Sie auf „Vom Gerät auswählen“, um alle Fotos im HEIC-Format vom Ihrem Gerät zu laden. Wählen Sie nur diejenigen aus, die Sie konvertieren möchten, und deaktivieren oder löschen Sie diejenigen, die Sie nicht benötigen. Passen Sie in der rechten Seitenleiste den Ausgabeort und die Bildqualität an (Niedrig, Mittel oder Hoch). Klicken Sie anschließend auf „Konvertieren“, um fortzufahren.
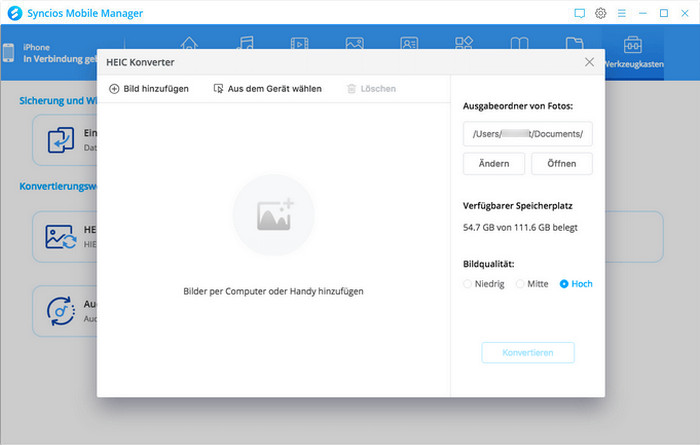
Komprimierung von Fotos
Klicken Sie auf der Registerkarte „Werkzeugkasten“ auf das Symbol „Foto komprimieren“, um Fotos im Stapel zu komprimieren und Speicherplatz auf dem Mobiltelefon freizugeben.
Klicken Sie auf „Fotos scannen“, um die JPG-Fotos auf dem Mobiltelefon zu scannen. Wählen Sie Fotos aus und wählen Sie dann die Funktion „Komprimieren“. Sie können auch gleichzeitig die Originalfotos (noch nicht komprimiert) auf den PC sichern. Durch die Komprimierung von Fotos wird mehr verfügbarer Speicherplatz auf dem Mobiltelefon freigegeben.
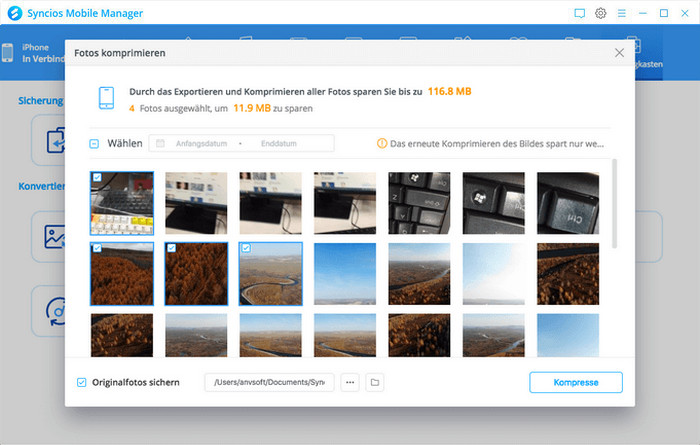
Klingelton-Hersteller
Um Klingeltöne anzupassen, öffnen Sie „Ringtone Maker“ auf der Registerkarte „Werkzeugkasten“.
Klicken Sie auf „Vom Computer auswählen“, um Musik vom Computer zu importieren. Oder klicken Sie auf „Vom Gerät auswählen“, um Titel vom angeschlossenen Gerät zu importieren. Spielen Sie das ausgewählte Lied ab und legen Sie den Anfang und das Ende fest. Klicken Sie auf „In Gerät importieren“, um den benutzerdefinierten Klingelton auf das Gerät zu importieren. Oder klicken Sie auf „Auf Computer speichern“, um den Klingelton auf den Computer zu übertragen.
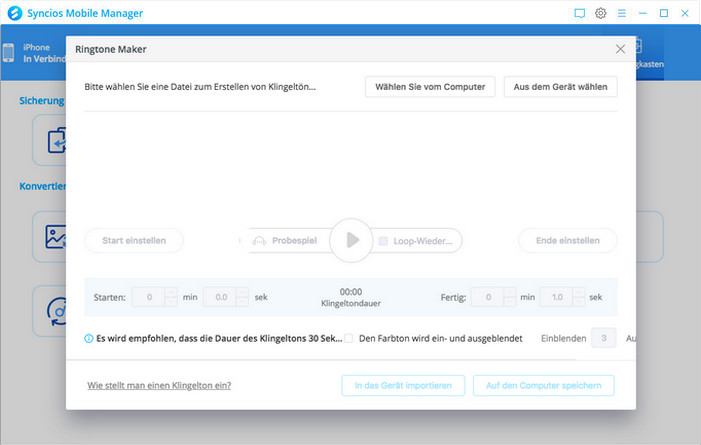
Bewertungen von Benutzer
Andreas Engel, Berlin
„Es ist ein sehr einfaches Telefonübertragungstool. Übertragen Sie alle Daten, Sie benötigen nur einen Klick und ohne zusätzliche Hilfe anderer Tools. Großartig!“
FAQs
- Was tun, wenn Syncios mein Gerät nicht erkennen kann?
- Ist die Lizenz eine lebenslange Lizenz? Muss ich zusätzliches Geld bezahlen, um das Programm zu aktualisieren?
- Unterstützt die Lizenz mehrere Geräte?
- Warum kann ich Datenübertragung und Datenwiederherstellung nicht auf der Homepage-Oberfläche verwenden?
- Was tun, wenn Syncios in meiner Sprache nicht verfügbar ist?
- Was tun, wenn Syncios keine Fotos löschen kann?
- Warum kann Syncios keine iOS-Apps sichern?
- Was soll ich tun, wenn ich keinen Download-Link erhalten habe?
- Wie kann ich mein Abonnement kündigen?
Anleitung & Tipps
- Behebung des iOS-Erkennungsproblems
- Problem mit der Android-Erkennung behoben
- Übertragen Sie Fotos zwischen PC und Android
- Synchronisieren Sie Samsung-Kontakte mit dem iPhone
- Übertragung von PC zu iPhone
- Übertragung von iPad zu iPad
- Sichern Sie das iPhone auf dem Mac
- Daten von iPhone 6/7/8/X/XS auf iPhone 11 übertragen
- Wie man den iCloud Anmeldefehler auf Syncios Programm behebt?
- Wie kann ich den Fehler „Einstiegspunkt nicht gefunden“ beheben?



