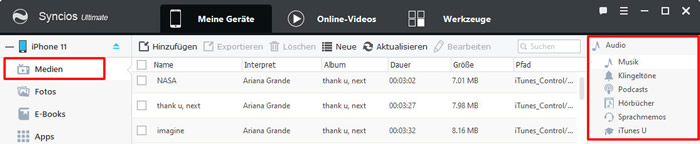Syncios iPad / iPhone / iPod / Android-Verwaltung
Willkommen bei Syncios iOS & Android Manager und machen Sie sich von nun an damit vertraut! Erfahren Sie, wie Sie Syncios installieren, und einige grundlegende Informationen zu Syncios iOS & Android Manager.
Schritt 1Klicken Sie im linken Bereich auf die Registerkarte Medien und wählen Sie im rechten Bereich den Audiotyp aus, einschließlich Musik, Klingeltöne, Podcasts, Hörbücher, Sprachmemos und iTunes U.
Schritt 2Wählen Sie den Vorgang aus Hinzufügen, Exportieren, Löschen, Neue Wiedergabeliste und Aktualisieren.
Hinzufügen: Klicken Sie auf die Schaltfläche "Hinzufügen" und wählen Sie "Datei hinzufügen" oder "Ordner hinzufügen". Wählen Sie Audiodateien auf Ihrem Computer aus und importieren Sie sie auf Ihren iPod Touch / iPhone / iPad / Android.
Exportieren: Wählen Sie Audiodateien auf Ihrem Gerät aus. Halten Sie die Strg- / Umschalttaste gedrückt, um mehrere Audiodateien auszuwählen. Klicken Sie auf die Schaltfläche "Exportieren". Durchsuchen Sie den Ausgabestandort und exportieren Sie Audiodateien von iPad / iPhone / iPod / Android auf den PC.
Löschen: Wählen Sie unerwünschte Audiodateien. Halten Sie die Strg- / Umschalttaste gedrückt, um mehrere Audiodateien auszuwählen. Klicken Sie auf die Schaltfläche "Löschen", um ausgewählte Elemente zu entfernen.
Neue Wiedergabeliste: Klicken Sie auf die Schaltfläche "Neue", um eine neue Wiedergabeliste zum Kategorisieren von Audiodateien zu erstellen. Benennen Sie die neue Wiedergabeliste.
Aktualisieren: Klicken Sie nach dem Importieren oder Löschen von Audiodateien von Ihrem Gerät auf die Schaltfläche "Aktualisieren".
Video Management
Die Syncios-Videoverwaltung umfasst Videos, Home Videos, TV-Sendungen und Musikvideos auf Ihrem Gerät.
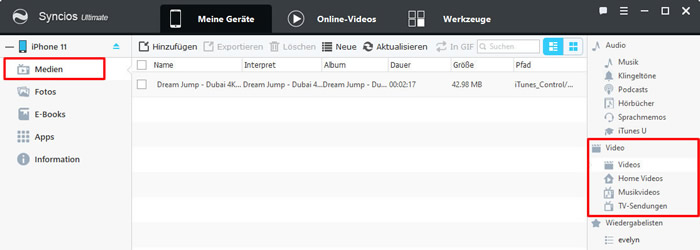
Schritt 1Klicken Sie im linken Bereich auf die Registerkarte Medien und wählen Sie im rechten Bereich den Videotyp aus, einschließlich Videos, Home Videos, TV-Sendungen, Musikvideos.
Schritt 2Wählen Sie den Vorgang aus Hinzufügen, Exportieren, Löschen, Neue Wiedergabeliste und Aktualisieren.
Hinzufügen: Klicken Sie auf die Schaltfläche "Hinzufügen" und wählen Sie "Datei hinzufügen" oder "Ordner hinzufügen". Wählen Sie Videodateien auf Ihrem Computer aus und importieren Sie sie auf Ihren iPod / iPhone / iPad / Android.
Exportieren: Wählen Sie Audiodateien auf Ihrem Gerät. Halten Sie die Strg- / Umschalttaste gedrückt, um mehrere Audiodateien auszuwählen. Klicken Sie auf die Schaltfläche "Exportieren". Durchsuchen Sie den Ausgabestandort und exportieren Sie Audiodateien von iPad / iPhone / iPod / Android auf den PC.
Löschen: Wählen Sie unerwünschte Videodateien. Halten Sie die Strg- / Umschalttaste gedrückt, um mehrere Videos auszuwählen. Klicken Sie auf die Schaltfläche "Löschen", um ausgewählte Elemente zu entfernen.
Neue Wiedergabeliste: Klicken Sie auf die Schaltfläche "Neue", um eine neue Wiedergabeliste zum Kategorisieren von Videodateien zu erstellen. Benennen Sie die neue Wiedergabeliste.
Aktualisierung: Klicken Sie nach dem Importieren oder Löschen von Videodateien von Ihrem Gerät auf die Schaltfläche "Aktualisieren".
Playlist-Verwaltung
Klicken Sie unter Mein Gerät im linken Bereich von Syncios auf die Registerkarte Medien.
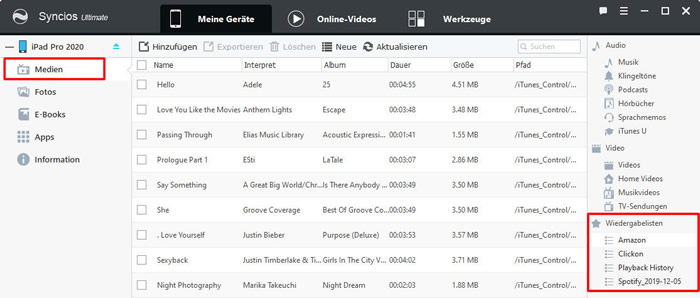
Schritt 1Klicken Sie im linken Bereich auf die Registerkarte Medien und wählen Sie im rechten Bereich die Option Wiedergabeliste.
Schritt 2Wählen Sie den Vorgang aus Hinzufügen, Exportieren, Löschen, Neue Wiedergabeliste und Aktualisieren.
Hinzufügen: Wählen Sie im rechten Bereich eine Wiedergabeliste aus. Klicken Sie auf die Schaltfläche "Hinzufügen" und wählen Sie "Datei hinzufügen" oder "Ordner hinzufügen". Wählen Sie Video- / Audiodateien auf Ihrem Computer aus und importieren Sie sie in die aktuelle Wiedergabeliste.
Exportieren: Ausgewählte Mediendateien in bestimmten Wiedergabelisten. Halten Sie die Strg- / Umschalttaste gedrückt, um mehrere Dateien auszuwählen. Klicken Sie auf die Schaltfläche "Exportieren". Durchsuchen Ausgabespeicherort und exportieren ausgewählte Dateien vom Gerät auf den PC.
Löschen: Wählen Sie unerwünschte Audio- / Videodateien. Halten Sie die Strg- / Umschalttaste gedrückt, um mehrere Dateien auszuwählen. Klicken Sie auf die Schaltfläche "Löschen", um ausgewählte Elemente zu entfernen.
Neue Wiedergabeliste: Klicken Sie auf die Schaltfläche "Neue", um eine neue Wiedergabeliste zum Kategorisieren von Mediendateien zu erstellen. Benennen Sie die neue Wiedergabeliste.
Wiedergabeliste entfernen: SWählen Sie die unerwünschte Wiedergabeliste und klicken Sie mit der rechten Maustaste. Wählen Sie Löschen, um die aktuelle Wiedergabeliste zu löschen.
Aktualisierung: Klicken Sie nach dem Importieren oder Löschen von Audiodateien aus Ihrer Wiedergabeliste auf die Schaltfläche "Aktualisieren".
Fügen Sie eine Mediendatei von einer Wiedergabeliste zu einer anderen hinzu
Wählen Sie eine Mediendatei aus und fügen Sie die Datei einer anderen Wiedergabeliste hinzu, indem Sie im Kontextmenü "Zur Wiedergabeliste hinzufügen" auswählen.
Bitte beachten Sie:
1. Wenn Sie die Wiedergabeliste entfernen, löschen Sie nur die Wiedergabeliste. Alle Mediendateien der Wiedergabeliste sind weiterhin vorhanden.
2. Wenn Sie eine Wiedergabeliste in die iTunes-Mediathek übertragen möchten, klicken Sie auf Hier.
Fotos Management
Klicken Sie unter Mein Gerät im linken Bereich von Syncios auf die Registerkarte Fotos.
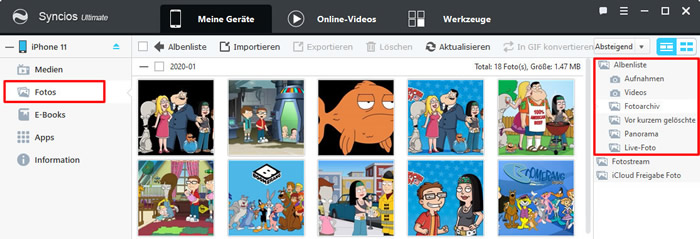
Schritt 1Klicken Sie im linken Bereich auf die Registerkarte Fotos. Alle Alben werden im Hauptfenster angezeigt. Verwalten Sie das gesamte Album, indem Sie zwischen Importieren, Exportieren, Löschen und Aktualisieren wählen.
Importieren: Klicken Sie auf die Schaltfläche "Importieren", um ein Album oder Fotos zu importieren. Wählen Sie das Album oder die Fotos auf Ihrem Computer aus und importieren Sie sie auf Ihre iOS-Geräte.
Exportieren: Wählen Sie ein Album oder Fotos auf Ihrem Gerät. Halten Sie die Strg- / Umschalttaste gedrückt, um mehrere Alben oder Fotos auszuwählen. Klicken Sie auf die Schaltfläche "Exportieren". Durchsuchen Sie den Ausgabestandort und exportieren Sie ausgewählte Elemente auf Ihren Computer.
Löschen: Wählen Sie unerwünschte Alben / Fotos. Halten Sie die Strg- / Umschalttaste gedrückt, um mehrere Alben oder Fotos auszuwählen. Klicken Sie zum Entfernen auf die Schaltfläche "Löschen".
Aktualisierung: Klicken Sie nach dem Importieren oder Löschen von Fotos von Ihrem Gerät auf die Schaltfläche "Aktualisieren".
Neu: Klicken Sie auf die Schaltfläche "Neu", um ein neues Album zum Kategorisieren Ihrer Fotos zu erstellen. Nennen Sie das neue Album.
Fügen Sie Fotos von einem Album zu einem anderen hinzu
Wählen Sie ein oder mehrere Fotos aus und fügen Sie Dateien zu anderen Alben hinzu, indem Sie im Kontextmenü die Option "Zum Album hinzufügen" auswählen.
Bitte beachten Sie:
1. Wenn Sie das Album entfernen, entfernen Sie nur das Album. Alle Fotos des Albums sind noch auf Ihrem Gerät vorhanden.
2. Sie dürfen keine Fotos oder Videos in die Kamerarolle oder Videoliste importieren, aber Sie können Dateien aus den Listen auf Ihren Computer exportieren.
3. Benutzerdefinierte Alben, die Sie auf dem Gerät erstellt haben, können Sie aufgrund der Einschränkungen von Apple nur exportieren. Sie können nur auf Ihrem eigenen Gerät löschen.
iCloud Foto-Stream
Gehen Sie unter Werkzeuge zu Geräte verwalten und klicken Sie auf das Symbol Fotostream.
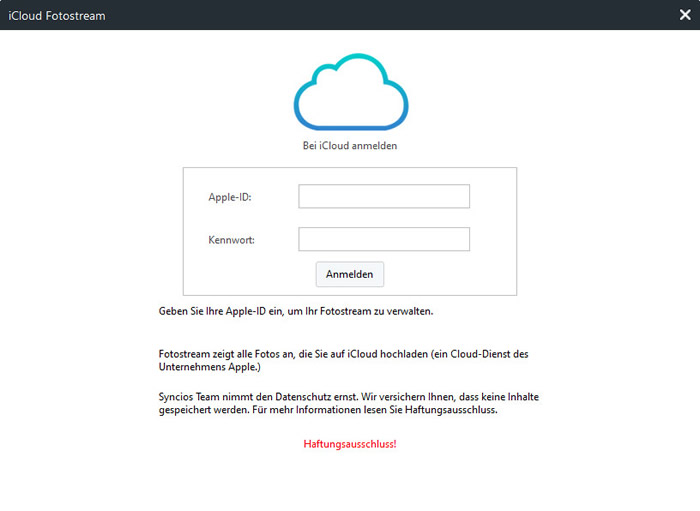
Schritt 1Wählen Sie oben die Registerkarte Werkzeuge und klicken Sie dann unter Geräteverwaltung auf das Symbol Fotostream.
Schritt 2Geben Sie Ihre Apple ID ein und melden Sie sich in Ihrem iCloud-Konto an, um Ihren iCloud Photo Stream zu verwalten.
Exportieren:
1. Wählen Sie Fotos in Ihrem iCloud Photo Stream aus. Halten Sie die Strg-/Umschalttaste gedrückt, um mehrere Fotos auszuwählen, die Sie auf den PC exportieren möchten.
2. Klicken Sie auf die Schaltfläche "Exportieren".
3. Durchsuchen Sie den Ausgabestandort und exportieren Sie den ausgewählten Fotostream auf Ihren Computer.
Sie können Ihre Apple ID einfach über die Schaltfläche Abmelden in der oberen rechten Ecke abmelden.
Tipps: Hier ist eine andere Möglichkeit, den iCloud-Fotostream auf den PC herunterzuladen:
Schritt 1Klicken Sie im linken Bereich von Syncios auf die Registerkarte "Fotos" und markieren Sie im rechten Bereich "Fotostream".
Schritt 2Wählen Sie die gewünschten Fotos aus und klicken Sie auf die Schaltfläche "Exportieren".
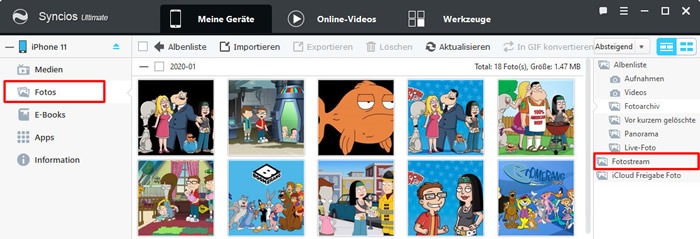
Ebook Management
Klicken Sie unter Mein Gerät im linken Bereich von Syncios auf die Registerkarte E-Book.
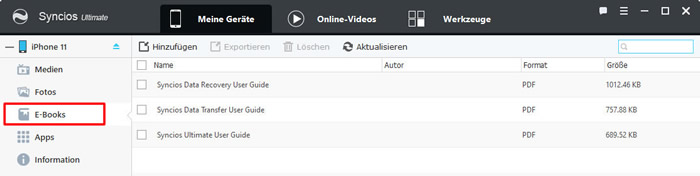
Schritt 1Klicken Sie im linken Bereich auf die Registerkarte Hinzufügen. Im Hauptfenster werden alle E-Books auf Ihrem Gerät angezeigt.
Schritt 2Wählen Sie den Vorgang aus Hinzufügen, Exportieren, Löschen und Aktualisieren.
Hinzufügen:
1. Klicken Sie auf die Schaltfläche "Hinzufügen" und wählen Sie "Datei hinzufügen" oder "Ordner hinzufügen".
2. Wählen Sie E-Books auf Ihrem Computer aus und importieren Sie sie auf Ihren iPod/iPhone/iPad.
Exportieren:
1. Wählen Sie E-Books in Ihrem Gerät. Halten Sie die Strg-/Umschalttaste gedrückt, um mehrere eBooks auszuwählen.
2. Klicken Sie auf die Schaltfläche "Exportieren".
3. Durchsuchen Sie den Ausgabeort und exportieren Sie E-Books von iPad/iPhone/iPod auf den PC.
Löschen
1. Wählen Sie unerwünschte E-Books. Halten Sie die Strg- / Umschalttaste gedrückt, um mehrere eBooks auszuwählen.
2. Klicken Sie auf die Schaltfläche Löschen, um unnötige E-Books zu entfernen.
Aktualisierung
1. Klicken Sie nach dem Importieren oder Löschen von E-Books von Ihrem Gerät auf die Schaltfläche "Aktualisieren".
Apps Management
Klicken Sie unter Mein Gerät im linken Bereich von Syncios auf die Registerkarte Apps .
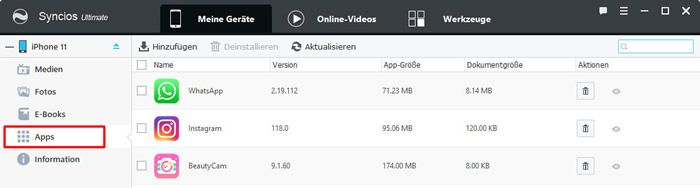
Schritt 1Klicken Sie im linken Bereich auf die Registerkarte Apps. Im Hauptfenster werden alle auf Ihrem Gerät installierten Apps angezeigt.
Schritt 2Wählen Sie den Vorgang aus Hinzufügen, Deinstallieren, Sichern.
Hinzufügen:
1. Klicken Sie auf die Schaltfläche "Hinzufügen".
2. Wählen Sie Apps aus, die Sie auf Ihren Computer auf iOS-Geräte heruntergeladen haben.
Deinstallieren:
1. Wählen Sie Apps aus, die auf Ihrem Gerät installiert sind. Halten Sie die Strg- / Umschalttaste gedrückt, um mehrere Apps auszuwählen.
2. Klicken Sie auf die Schaltfläche "Deinstallieren", um Apps von Ihrem iPad / iPhone / iPod zu deinstallieren.
Aktualisieren
1. Klicken Sie nach dem Importieren oder Löschen von Apps von Ihrem Gerät auf die Schaltfläche "Aktualisieren".
Backup
1. Wählen Sie Apps aus, die auf Ihrem Gerät installiert sind. Halten Sie die Strg- / Umschalttaste gedrückt, um mehrere Apps auszuwählen.
2. Klicken Sie auf die Schaltfläche "Sichern".
3. Durchsuchen Sicherungsspeicherort und Sicherungs-Apps von iPad/iPhone/iPod auf PC.
Bitte beachten Sie:
Wählen Sie im Menü Einstellungen> Apps die Option, nur Apps oder Apps mit allen Datendateien zusammen zu sichern.
Da Syncios von iTunes-Fehlern bei der App-Sicherung beeinflusst wird, unterstützt es derzeit keine Sicherung von Apps auf Geräten mit iOS 9 und höher.
Verwaltung von App-Dokumenten
Sie können die Dokumente der Drittanbieter-App auch mit Syncios verwalten.
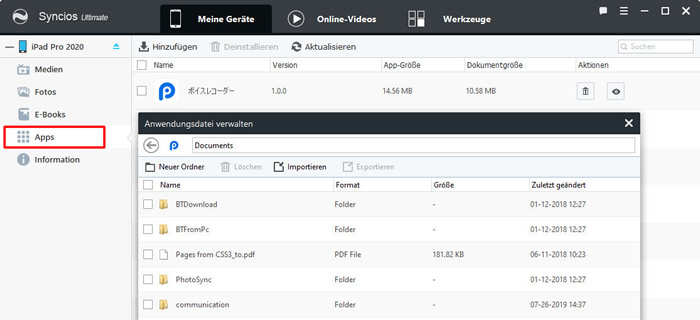
Schritt 1Klicken Sie im linken Bereich auf die Registerkarte Apps. Im Hauptfenster werden alle auf Ihrem Gerät installierten Apps angezeigt.
Schritt 2Wählen Sie die App aus, welche Dokumente Sie verwalten möchten, und klicken Sie dann auf das Symbol App-Dokumente öffnen.
Schritt 3Wählen Sie den Vorgang aus Neuer Ordner, Löschen, Importieren und Exportieren.
Neuer Ordner:
1. Klicken Sie auf die Schaltfläche "Neuer Ordner" .
2. Geben Sie den Ordnernamen ein und erstellen Sie einen neuen Ordner, um die Dokumente der App zu kategorisieren.
Löschen:
1. Wählen Sie nicht benötigte Dokumente. Halten Sie die Strg- / Umschalttaste gedrückt, um mehrere Apps auszuwählen.
2. Klicken Sie auf die Schaltfläche "Löschen", um Dokumente aus der ausgewählten App zu löschen.
Importieren:
1. Klicken Sie auf die Schaltfläche "Importieren".
2. Wählen Sie Dokumente auf Ihrem Computer aus und importieren Sie sie in die ausgewählte Anwendung.
Exportieren:
1. Wählen Sie Dokumente aus, die Sie exportieren möchten. Halten Sie die Strg- / Umschalttaste gedrückt, um mehrere -Dateien auszuwählen.
2. Klicken Sie auf die Schaltfläche "Exportieren".
3. Durchsuchen Sie den Ausgabestandort und exportieren Sie die Dokumente der App von iPad/iPhone/iPod auf den PC.
Mobile Festplatte
Mit Syncios können Sie einfach Ihr iPad/iPhone/iPod als mobile Festplatte zum Speichern von Dateien verwenden. Gehen Sie unter Toolkit zu Geräteverwaltung und klicken Sie auf das Symbol Mobile Festplatte.
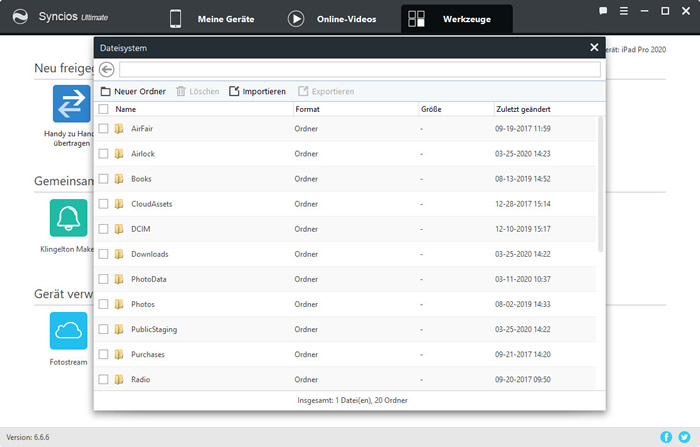
Schritt 1Wählen Sie oben die Registerkarte Werkzeuge und klicken Sie dann unter Gerät verwalten auf das Symbol Mobile Festplatte. Sie können Ihr iDevice jetzt als mobile Festplatte verwenden.
Schritt 2Wählen Sie den Vorgang aus Neuer Ordner, Löschen, Importieren und Exportieren.
Neuer Ordner:
1. Klicken Sie auf die Schaltfläche "Neuer Ordner" =, um einen neuen Ordner auf der mobilen Festplatte zu erstellen.
2. Benennen Sie den neuen Ordner.
Löschen:
1. Wählen Sie unerwünschte Dateien / Ordner. Halten Sie die Strg- / Umschalttaste gedrückt, um mehrere Elemente auszuwählen.
2. Klicken Sie auf die Schaltfläche "Löschen", um ausgewählte Elemente zu entfernen.
Importieren:
1. Klicken Sie auf die Schaltfläche "Importieren".
2. Ausgewählte Dateien auf Ihrem Computer und Import in den aktuellen Ordner auf der mobilen Festplatte.
Exportieren:
1. Wählen Sie Dateien / Ordner auf der mobilen Festplatte. Halten Sie die Strg- / Umschalttaste gedrückt, um mehrere Elemente auszuwählen.
2. Klicken Sie auf die Schaltfläche "Exportieren".
3. Durchsuchen Sie den Ausgabespeicherort und exportieren Sie Dateien / Ordner auf den PC.
Dateien umbenennen oder Ordner umbenennen
Klicken Sie mit der rechten Maustaste auf den Ordner oder die Datei, um das ausgewählte Element umzubenennen.
Tipps Was kommt als nächstes? Laden Sie jetzt Syncios Mobile Phone Manager herunter!
Mobiles Management
- Musikübertragung
- Videoübertragung
- Playlist-Verwaltung
- Fototransfer
- Laden Sie iCloud Photo Stream herunter
- Ebooks Transfer
- Verwaltung von Apps und App-Dateien
- Kontakte sichern und wiederherstellen
- Notes Management
- Lesezeichenverwaltung
- Anrufverlauf sichern und wiederherstellen
- Nachrichten sichern und wiederherstellen
- Mobile Festplattenverwaltung
Werkzeuge
Online-Download
Mehr Funktionen
FAQ
- Ist Syncios völlig kostenlos?
- Kann ich kostenlose Updates erhalten?
- Unterstützt Syncios iOS-Geräte mit Jailbreak?
- Muss ich iBooks installieren, um PDF oder ePub zu übertragen?
- Was tun, wenn Syncios "iCloud ausschalten" sagt?
- Was tun, wenn Syncios beim Klicken auf Ebook-Tag abstürzt?

- Was tun, wenn Syncios keine Lesezeichen anzeigt?
- Was tun, wenn Syncios Notes nicht anzeigt?
Anleitung und Tipps
- Übertragen Sie Fotos zwischen PC und Android
- Synchronisieren Sie Outlook-Kontakte mit dem iPhone
- Synchronisieren Sie Samsung-Kontakte mit dem iPhone
- Geben Sie Speicherplatz für Android-Telefone frei
- So löschen Sie iPhone-Kontakte
- Übertragen Sie alles vom iPhone auf das iPhone
- Übertragung von PC zu iPhone
- Synchronisieren Sie iPhone-Kontakte mit Outlook
- Erstellen Sie einen benutzerdefinierten Klingelton für das Samsung Galaxy S10
- Übertragung von iPad zu iPad
- Sichern Sie WhatsApp auf ein neues Telefon
- Sichern Sie das iPhone auf dem Mac