Verwendung der in Syncios integrierten Tools
Syncios bietet nicht nur einen großartigen iOS- und Android-Manager, sondern auch einen benutzerfreundlichen Audio- / Videokonverter und ein iPhone, Android Ringtone Maker. Auf der Seite erfahren Sie, wie Sie Audio- und Videodateien in von iOS unterstützte, von Andrid unterstützte Formate konvertieren und wie Sie einen iPhone / Android-Klingelton erstellen.
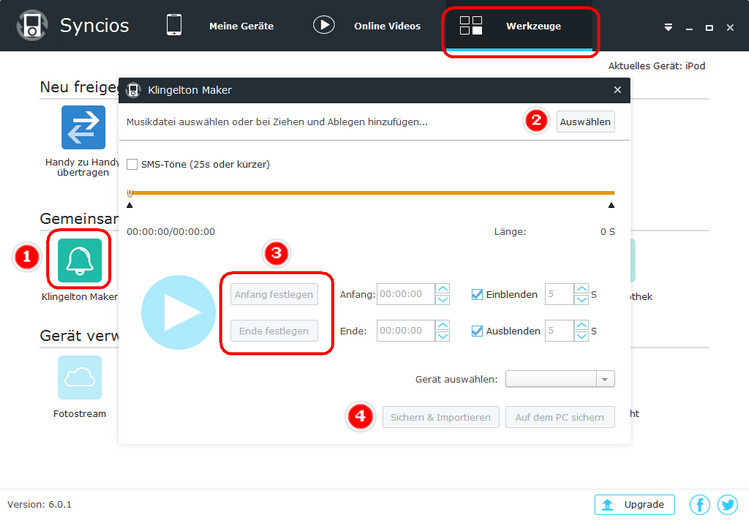
Schritt 1Klicken Sie auf Werkzeuge > Klingelton Maker, um das Ringtone Maker-Tool zu starten.
Schritt 2Wählen Sie eine Musikdatei auf Ihrem PC oder ziehen Sie die Datei per Drag & Drop direkt zu Syncios.
Schritt 3Setzen Sie Start und Setzen Sie Ende auf den Klingelton und wählen Sie den Effekt aus Einblenden und Ausblenden. Wenn Sie einen SMS-Ton erzeugen möchten, aktivieren Sie einfach die Option SMS-Klingelton.
Schritt 4Wählen Sie die Schaltfläche Sichern & Importieren. Syncios konvertiert Ihren Klingelton und importiert ihn dann automatisch in das aktuelle Gerät, das in der oberen rechten Ecke angezeigt wird. Wählen Sie die Schaltfläche Auf dem PC sichern. Sie können den Klingelton einfach auf Ihrem lokalen Computer speichern.
Schritt 5Gehen Sie auf Ihrem Gerät zu Einstellungen > Töne > Klingelton, der importierte Klingelton wird gespeichert.
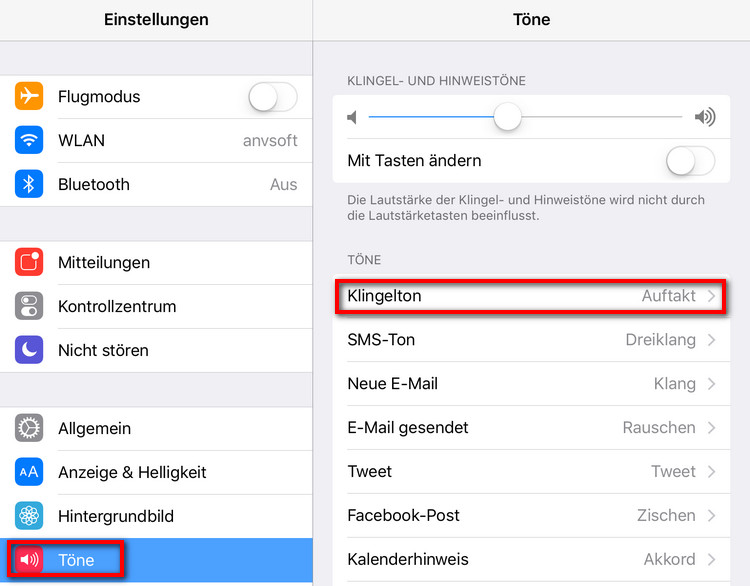
Wenn Sie den Klingelton *.m4r auf Ihren PC heruntergeladen haben und importieren möchten, klicken Sie auf hier .
iTunes Backup
Unter Werkzeuge klicken Sie auf iTunes Backup. Jetzt können Sie einfach Dateien aus dem iTunes-Backup extrahieren.
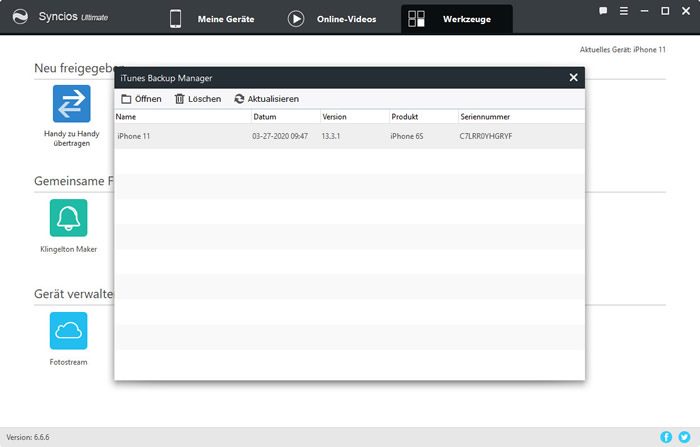
Schritt 1Wählen Sie die iTunes-Sicherungsdatei auf Ihrem PC aus und klicken Sie auf die Schaltfläche Öffnen.
Schritt 2Wählen Sie einen Eintrag aus DCIM, SMS, Kontakt, Anrufliste und wählen Sie den Vorgang unter Aktualisieren und Exportieren. Jetzt können Sie einfach Dateien aus der iTunes-Mediathek auf den PC exportieren.
Sie können auch einfach unerwünschte iTunes-Sicherungsdateien von Ihrem Computer löschen oder die iTunes-Sicherungsliste aktualisieren.
Aktualisierung: Aktuelle Liste aktualisieren.
Exportieren: Für DCIM können Sie Fotos auswählen und ausgewählte Fotos auf den PC exportieren. Halten Sie die Strg- / Umschalttaste gedrückt, um mehrere Fotos auszuwählen. Sie können einfach die Liste SMS, Kontakt, Anrufliste von der iTunes-Sicherung auf den PC als * .csv-Datei speichern.
Virtuelles Dateisystem
Unter Werkzeuge klicken Sie auf Dateisystem. Sie können das Dateisystem auf Ihrem Gerät anzeigen.
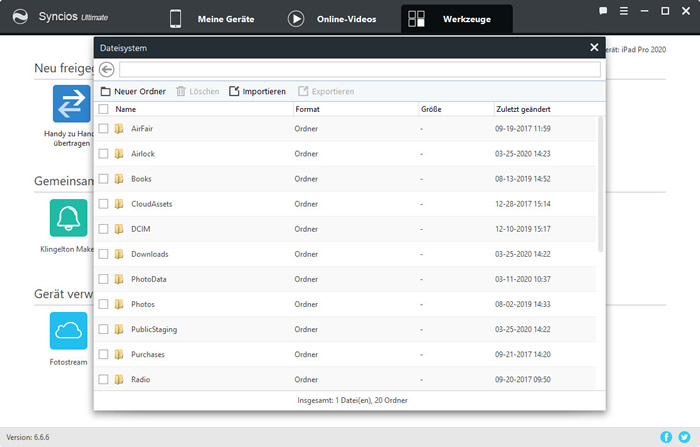
Wählen Sie den Vorgang aus Neuer Ordner, Löschen, Importieren und Exportieren.
Neuer Ordner
1. Klicken Sie auf die Schaltfläche "Neuer Ordner", um einen neuen Ordner für Ihr iPad/iPhone/iPod zu erstellen.
2. Benennen Sie den neuen Ordner.
Löschen
1. Wählen Sie unerwünschte Dateien/Ordner. Halten Sie die Strg-/Umschalttaste gedrückt, um mehrere Elemente auszuwählen.
2. Klicken Sie auf die Schaltfläche "Löschen", um ausgewählte Elemente zu entfernen.
Importieren
1. Klicken Sie auf die Schaltfläche "Importieren".
2. Ausgewählte Dateien auf Ihrem Computer und in den aktuellen Ordner importieren.
Exportieren
1. Wählen Sie Dateien/Ordner auf Ihrem Gerät. Halten Sie die Strg-/Umschalttaste gedrückt, um mehrere Elemente auszuwählen.
2. Klicken Sie auf die Schaltfläche "Exportieren".
3. Durchsuchen Sie den Ausgabespeicherort und exportieren Sie Dateien/Ordner auf den PC.
Dateien umbenennen oder Ordner umbenennen
Klicken Sie mit der rechten Maustaste auf den Ordner oder die Datei, um das ausgewählte Element umzubenennen.
Audio Konverter
Klicken Sie auf Audio Konverter unter Werkzeuge.
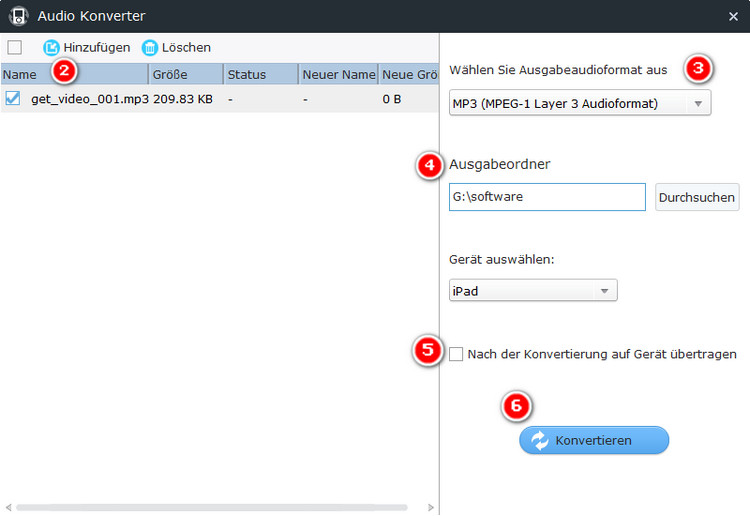
Schritt 1Klicken Sie auf Extras > Audiokonverter, um das Audiokonverter-Tool zu starten.
Schritt 2Klicken Sie auf die Schaltfläche Hinzufügen und wählen Sie die zu konvertierenden Audiodateien aus.
Schritt 3Wählen Sie das vom iOS-Gerät unterstützte Ausgabe-Audioformat aus, einschließlich MP3, M4A, M4R und CAF.
Schritt 4Klicken Sie auf Durchsuchen und wählen Sie einen Ausgabeordner für die konvertierte Audiodatei aus.
Schritt 5Wenn Sie die ausgegebene Audiodatei automatisch auf das aktuelle Gerät in der oberen rechten Ecke übertragen möchten, aktivieren Sie einfach die Option: Nach der Konvertierung auf Gerät übertragen.
Schritt 6:Klicken Sie auf die Schaltfläche Konvertieren, um die Audiokonvertierung zu starten.
Bitte beachten Sie: Sie können den Speicherort für die Audiokonvertierung unter Einstellungen> Konvertierung öffnen und ändern.
Video Konverter
Klicken Sie auf Video Konverter unter Werkzeuge.
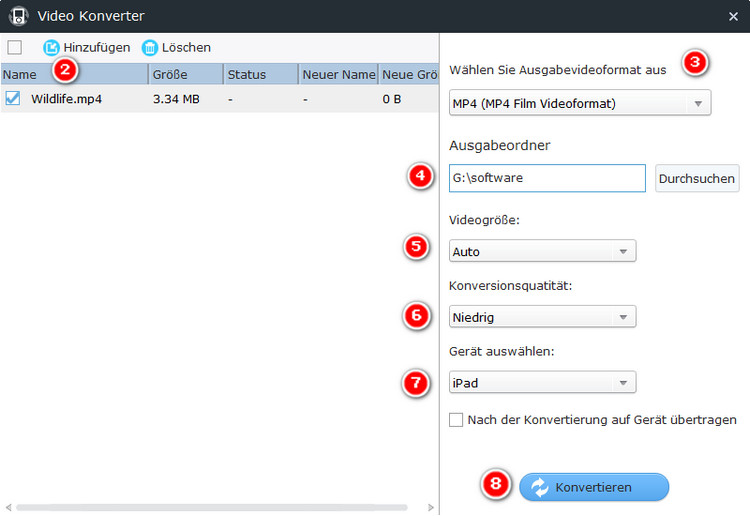
Schritt 1Klicken Sie auf Tools > Video Converter, um das Video Converter-Tool zu starten.
Schritt 2Klicken Sie auf die Schaltfläche Hinzufügen und wählen Sie die zu konvertierenden Audiodateien aus.
Schritt 3Wählen Sie das vom iOS-Gerät unterstützte Ausgabevideoformat aus, einschließlich MP4, M4V und MOV.
Schritt 4Klicken Sie auf Durchsuchen und wählen Sie einen Ausgabeordner für die konvertierte Videodatei aus.
Schritt 5Wenn Sie die Ausgabevideodatei automatisch auf das aktuelle Gerät in der oberen rechten Ecke übertragen möchten, aktivieren Sie einfach die Option: Nach der Konvertierung auf das Gerät übertragen.
Schritt 6Klicken Sie auf die Schaltfläche Konvertieren, um den Videokonvertierungsprozess zu starten.
Bitte beachten Sie: Sie können den Speicherort für die Videokonvertierung unter Einstellungen> Konvertierung öffnen und ändern.
iTunes Mediathek
Klicken Sie auf iTunes Mediathek unter Werkzeuge. Dann würde Syncios die iTunes-Mediathek im lokalen iTunes anzeigen. Wählen Sie den Vorgang unter Auf Gerät übertragen und Auf dem PC exportieren. Sie können Dateien in der iTunes-Mediathek einfach auf jedes angeschlossene iPad/iPhone/iPod importieren oder Dateien aus der iTunes-Mediathek auf den Computer exportieren.
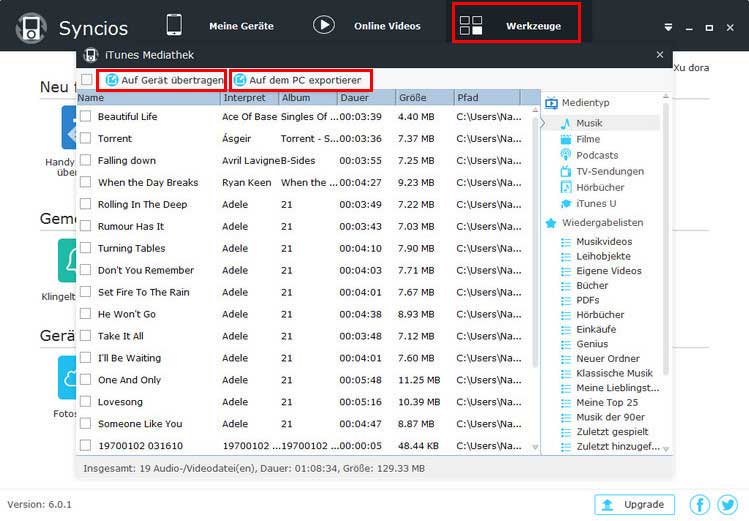
Auf Gerät übertragen
1. Wählen Sie im rechten Bereich den Medientyp.
2. Wählen Sie Dateien in der iTunes-Mediathek aus, die Sie auf das Gerät übertragen möchten. Halten Sie die Strg- / Umschalttaste gedrückt, um mehrere Mediendateien auszuwählen.
3. Klicken Sie auf die Schaltfläche "Auf Gerät übertragen".
4. Wählen Sie das Zielgerät aus und klicken Sie auf die Schaltfläche Übertragen, um die iTunes-Mediathek auf das Gerät zu importieren.
Auf PC exportieren
1. Wählen Sie im rechten Bereich den Medientyp.
2. Wählen Sie Dateien in der iTunes-Mediathek aus, die Sie auf den PC exportieren möchten. Halten Sie die Strg- / Umschalttaste gedrückt, um mehrere Mediendateien auszuwählen.
3. Klicken Sie auf die Schaltfläche "Auf PC exportieren".
4. Wählen Sie den Speicherort aus und klicken Sie auf die Schaltfläche Exportieren, um die iTunes-Mediathek auf das Gerät zu importieren.
Bitte beachten Sie: Wenn Sie Dateien von iPad / iPhone / iPod in die iTunes-Mediathek übertragen möchten, klicken Sie einfach hier auf Hier.
Media Library
Klicken Sie auf Medienbibliothek unter Werkzeuge. Dann werden Audio-, Video- und Klingelton-Dateien angezeigt, die Sie jemals mit Syncios konvertieren können. Wählen Sie den Vorgang unter Auf Gerät übertragen und Löschen. Sie können Dateien einfach auf jedes angeschlossene iPad/iPhone/iPod importieren oder einfach die Dateien auf Ihrem Computer löschen. Sie finden die Mediendateien auch unter Einstellungen> Konvertierung .
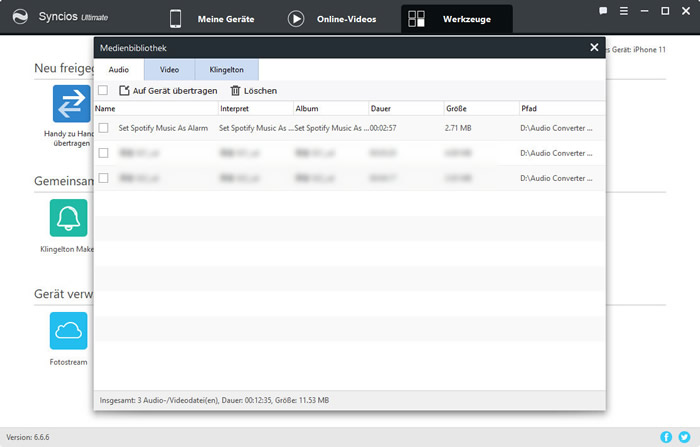
Auf Gerät übertragen
1. Wählen Sie den Medientyp aus der oberen Benutzeroberfläche aus, einschließlich Audio, Video und Klingelton.
2. Wählen Sie Dateien in der Medienbibliothek aus, die Sie auf das Gerät übertragen möchten. Halten Sie die Strg- / Umschalttaste gedrückt, um mehrere Mediendateien auszuwählen.
3. Klicken Sie auf die Schaltfläche "Auf Gerät übertragen".
4. Wählen Sie das Zielgerät aus und klicken Sie auf die Schaltfläche Übertragen, um die Medienbibliothek auf das Gerät zu importieren.
Löschen
1. Wählen Sie den Medientyp aus der oberen Benutzeroberfläche aus, einschließlich Audio, Video und Klingelton.
2. Wählen Sie unerwünschte Dateien in der Medienbibliothek. Halten Sie die Strg- / Umschalttaste gedrückt, um mehrere Mediendateien auszuwählen.
3. Klicken Sie auf die Schaltfläche "Löschen", um Dateien von Ihrem Computer zu löschen.
Backup mit einem Klick
Finden Sie die Funktion unter: Werkzeuge>>> Neu Freigegeben>>> Backup mit einem Klick.
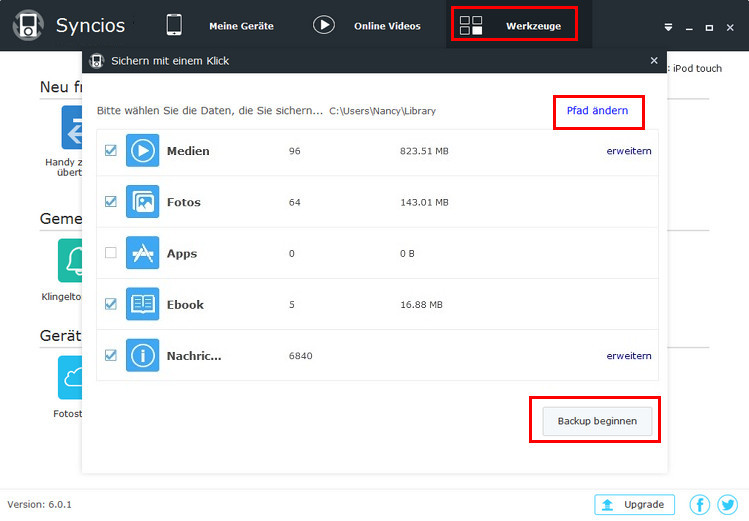
Schritt 1Klicken Sie auf Werkzeuge > Backup mit einem Klick, um das One-Key-Backup-Tool zu starten.
Schritt 2Stellen Sie den Speichenort fest beim Klicken "Pfad ändern"
Schritt 3Wählen Sie zu sichernde Dateien aus, einschließlich Medien, Fotos, Apps, EBook, Nachrichten aus, die Sie backup möchten
Schritt 4Backup beginnen klicken
Ein Klick Wiederherstellen
Finden Sie die Funktion unter: Werkzeuge >>> Neu Freigegeben >>> Ein Klick Wiederherstellen.
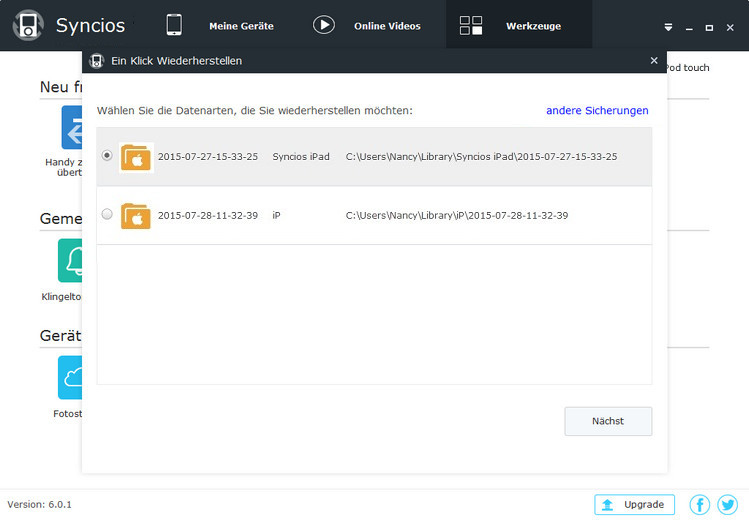
Schritt 1Klicken Sie auf Werkzeuge > Ein Klick Wiederherstellen, um das Ein-Schlüssel-Wiederherstellungs-Tool zu starten.
Schritt 2Klicken Sie auf die Schaltfläche andere Sicherungen, um andere zu wiederherstellende Sicherungsdateien auszuwählen.
Schritt 3Wählen Sie die wiederherzustellenden Dateien aus. Alle verfügbaren Sicherungen werden im Kontrollkästchen aufgelistet.
Schritt 4Klicken Sie auf die Schaltfläche Nächt, um die Daten wiederherzustellen.
Note: Die Ein-Klick-Sicherungs- und Wiederherstellungsfunktion ist derzeit nur für iOS-Geräte verfügbar. Android-Benutzer verwenden bitte Datenübertragung (nur für die Ultimate-Version) auf der Startseite, um Ihre mobilen Daten zu sichern. Warum Ultimate >>
Tipps Was kommt als nächstes? Laden Sie jetzt Syncios Mobile Phone Manager herunter!
Mobiles Management
- Musikübertragung
- Videoübertragung
- Playlist-Verwaltung
- Fototransfer
- Laden Sie iCloud Photo Stream herunter
- Ebooks Transfer
- Verwaltung von Apps und App-Dateien
- Kontakte sichern und wiederherstellen
- Notes Management
- Lesezeichenverwaltung
- Anrufverlauf sichern und wiederherstellen
- Nachrichten sichern und wiederherstellen
- Mobile Festplattenverwaltung
Werkzeuge
Online-Download
Mehr Funktionen
FAQ
- Ist Syncios völlig kostenlos?
- Kann ich kostenlose Updates erhalten?
- Unterstützt Syncios iOS-Geräte mit Jailbreak?
- Muss ich iBooks installieren, um PDF oder ePub zu übertragen?
- Was tun, wenn Syncios "iCloud ausschalten" sagt?
- Was tun, wenn Syncios beim Klicken auf Ebook-Tag abstürzt?

- Was tun, wenn Syncios keine Lesezeichen anzeigt?
- Was tun, wenn Syncios Notes nicht anzeigt?
Anleitung und Tipps
- Übertragen Sie Fotos zwischen PC und Android
- Synchronisieren Sie Outlook-Kontakte mit dem iPhone
- Synchronisieren Sie Samsung-Kontakte mit dem iPhone
- Geben Sie Speicherplatz für Android-Telefone frei
- So löschen Sie iPhone-Kontakte
- Übertragen Sie alles vom iPhone auf das iPhone
- Übertragung von PC zu iPhone
- Synchronisieren Sie iPhone-Kontakte mit Outlook
- Erstellen Sie einen benutzerdefinierten Klingelton für das Samsung Galaxy S10
- Übertragung von iPad zu iPad
- Sichern Sie WhatsApp auf ein neues Telefon
- Sichern Sie das iPhone auf dem Mac
Benutzer sagen
Louis White, Canada
"Ziemlich einfach zu bedienen. Alle Elemente sind wie iTunes gut kategorisiert, bieten jedoch die Möglichkeit, alle meine Dateien auf meinen eigenen PC zu übertragen. Es kann verschiedene Dateien auf dem iPad wie meinen Film, Fernsehsendungen, Musikvideos, Fotos, Songs, E-Books usw. verwalten. Mit wenigen Klicks kann ich die gewünschten Elemente für die Sicherung auswählen. Oder fügen Sie Filme und Songs von meinem PC hinzu. Sehr angenehm!"


